4 enostavni načini za hitro odstranjevanje več praznih ali praznih vrstic v Excelu
Če je treba skozi celoten delovni list ali delovni zvezek odstraniti na stotine praznih vrstic, boste razočarani. Tukaj bo v tej vadnici naštetih nekaj hitrih metod, s katerimi boste postopoma opravili to opravilo.
- Metoda A: Odstranite prazne vrstice z ukazom Pojdi na poseben (4 koraki)
- Metoda B: Odstranite prazne vrstice v obsegu / listu / delovnem zvezku s Kutools (1 korak)
- Metoda C: Odstranite prazne vrstice s kodo VBA (4 koraki)
- Metoda D: Odstranite prazne vrstice s pomožnim stolpcem in funkcijo filtriranja (7 korakov)
- Relativno delovanje: V vsako drugo vrstico vstavite prazne vrstice
- DowDnload vzorčno datoteko
Zdaj naredite spodnje korake za odstranitev praznih vrstic s pomočjo Pojdi na posebne vrstice:
1. Izberite obseg, za katerega želite odstraniti prazne vrstice, kliknite Domov , nato v Urejanje skupino, kliknite Poiščite in izberite > Pojdi na posebno.

2. V Ljubljani Pojdi na posebno pogovorno okno, preverite Blanks možnost.

3. klik OK, zdaj so izbrane vse prazne celice v izboru.

4. klik Domov jeziček, v Celice skupino, kliknite Brisanje > Izbriši vrstice listov.

Zdaj so vrstice s praznimi celicami odstranjene.

Opomba:
Med uporabo ukaza Go to Special za brisanje praznih vrstic je usoden tok:
Vse vrstice vsebujejo prazne celice (tudi če vrstica vsebuje eno prazno celico in drugi stolpci vsebujejo podatke) bodo odstranjene, kot je prikazano spodaj.

 |
Ali želite dvig plač in veliko časa za spremstvo z družino? Zavihek Office poveča vašo učinkovitost za 50% v Microsoft Officeu, ki deluje zdaj
|
Če želite hitro in enostavno odstraniti vse prazne vrstice v izboru, aktivni list, izbrane liste ali celoten delovni zvezek brez napačnega brisanja ,, lahko poskusite Izbriši prazne vrstice orodje za Kutools za Excel, ki lahko z enim klikom obravnava opravila brez kode VBA in pomožnega stolpca.
Pred uporabo tega orodja pa morate brezplačna namestitev Kutools za Excel najprej.
klik Kutools > Brisanje > Izbriši prazne vrstice, nato na spustnem seznamu izberite eno operacijo, kot jo potrebujete.

Predstavitev: Odstranite vse prazne vrstice z enim samim klikom
1. Pritisnite Alt + F11 tipko za omogočanje Microsoft Visual Basic za aplikacije okno.
2. klik Vstavi > Moduli ustvariti novo Moduli skript, kopirajte in prilepite spodnjo kodo v skript.
VBA: Odstrani prazne vrstice
Sub DeleteBlankRows()
'Update 20190107
Dim Rng As Range
Dim WorkRng As Range
On Error Resume Next
xTitleId = "KutoolsforExcel"
Set WorkRng = Application.Selection
Set WorkRng = Application.InputBox("Range", xTitleId, WorkRng.Address, Type:=8)
xRows = WorkRng.Rows.Count
Application.ScreenUpdating = False
For I = xRows To 1 Step -1
If Application.WorksheetFunction.CountA(WorkRng.Rows(I)) = 0 Then
WorkRng.Rows(I).EntireRow.Delete XlDeleteShiftDirection.xlShiftUp
End If
Next
Application.ScreenUpdating = True
End Sub
3. Pritisnite F5 tipko za zagon kode, nato izberite obseg, s katerim odstranite prazne vrstice v pojavnem oknu KutoolsforExcel dialog.

4. klik OK. Zdaj so prazne vrstice v izboru odstranjene.

Opomba:
S to kodo VBA raje odstranite prazne vrstice v obsegu, ne pa tudi na celotnem delovnem listu, sicer se lahko Microsoft Excel zatakne.
1. Pred obseg podatkov vstavite en stolpec, vstavite stolpec A kot primerek in vnesite to formulo = B3 & C3 & D3 v A3, da združite podatke v vrstici3, glejte posnetek zaslona:
Nasvet: Če so vaši podatki v stolpcu B3 do stolpca N, prilagodite formulo na = B3 & C3 & D3 & E3 & ... & N3.

2. Nato formulo napolnite v celice tako, da povlečete ročico za samodejno izpolnjevanje navzdol.

3. Nato kliknite datum > filter.

4. Nato kliknite na Ikona filtra v pomožnem stolpcu preverite Blanks možnost samo na spustnem seznamu. Oglejte si posnetek zaslona:

5. klik OK, so bile izločene vse prazne vrstice.

6. Izberite filtrirane vrstice, kliknite Domov > Brisanje > Izbriši vrstice listov da odstranite prazne vrstice.

7. Nato kliknite datum > filter še enkrat, da onemogočite filter Funkcija.

Opomba:
V primerjavi z metodo A in metodo C lahko ta metoda natančno odstrani prazne vrstice in je enostavna za uporabo za vse uporabnike Excela. Če pa je v vaših podatkih na desetine stolpcev, bo ta metoda nekoliko dolgočasna.
Mogoče včasih želite vstaviti prazne vrstice v vsako drugo vrstico obsega, kot je prikazano spodaj:

V tem primeru lahko uporabite Vstavite prazne vrstice in stolpce pripomoček Kutools za Excel za hitro reševanje tega dela.
1. Izberite obseg, v katerega želite vstaviti prazne vrstice ali stolpce v vsako drugo vrstico, nato kliknite Kutools > Vstavi > Vstavite prazne vrstice in stolpce.

2. V Ljubljani Vstavite prazne vrstice in stolpce pogovorno okno, preverite Prazne vrstice or Prazni stolpci možnost, kot jo potrebujete Vstavi vrsto odsek, nato v možnosti v razdelku navedite Interval od in Vrstice/Stolpci.
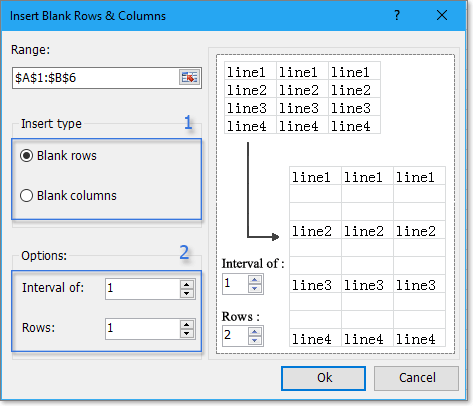
3. klik Ok, prazne vrstice so bile vstavljene v vsako drugo vrstico izbora.
Predstavitev: vstavite prazne vrstice in stolpce
 Kliknite za prenos vzorčne datoteke
Kliknite za prenos vzorčne datoteke
Najboljša pisarniška orodja za produktivnost
Napolnite svoje Excelove spretnosti s Kutools za Excel in izkusite učinkovitost kot še nikoli prej. Kutools za Excel ponuja več kot 300 naprednih funkcij za povečanje produktivnosti in prihranek časa. Kliknite tukaj, če želite pridobiti funkcijo, ki jo najbolj potrebujete...

Kartica Office prinaša vmesnik z zavihki v Office in poenostavi vaše delo
- Omogočite urejanje in branje z zavihki v Wordu, Excelu, PowerPointu, Publisher, Access, Visio in Project.
- Odprite in ustvarite več dokumentov v novih zavihkih istega okna in ne v novih oknih.
- Poveča vašo produktivnost za 50%in vsak dan zmanjša na stotine klikov miške za vas!

 Neverjetno, delo z dvema ali več dokumenti je lažje in hitrejše kot delo z enim.
Neverjetno, delo z dvema ali več dokumenti je lažje in hitrejše kot delo z enim.