Zamrzni vrstice in stolpce v Excelu (preprosta vadnica)
Ko delate z zapletenimi Excelovimi preglednicami, ki imajo na desetine vrstic ali stolpcev, boste morda morali pripeti glave vrstic in/ali stolpcev, da ostanejo na zaslonu, tako da boste lahko videli glave, tudi ko se pomaknete stran ( glejte spodnjo levo sliko). Morda pa želite le na hitro primerjati dva različna niza podatkov, ki sta zelo ločena (glejte spodnjo desno sliko). V teh primerih vam lahko pomaga zamrznitev vrstic/stolpcev.
Kako zamrzniti vrstice na delovnem listu
V tem razdelku vas bom naučil, kako ohraniti vrstice delovnega lista vidne, ko se pomaknete na drugo področje delovnega lista z Excelovo vgrajeno funkcijo.
Zamrzni zgornjo vrstico
1. korak: Izberite Pogled > Zamrzni podokna > Zamrzni zgornjo vrstico

Rezultat
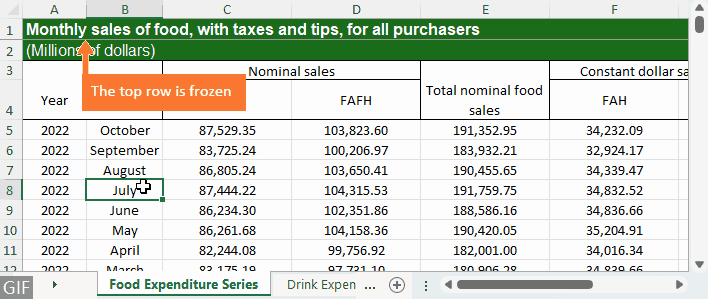
Zamrzni več vrstic
1. korak: izberite vrstico (ali prvo celico v vrstici) pod vrstico, ki jo želite zamrzniti
Na primer, če je vaša glava v vrstici 4, izberite vrstico 5 ali prvo celico v vrstici 5, ki je celica A5.

2. korak: Izberite Pogled > Zamrzni podokna > Zamrzni podokna

Rezultat
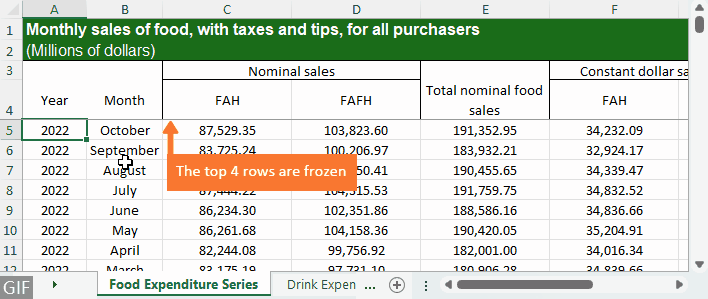
Kako zamrzniti vrstice na vseh delovnih listih
Z Excelovo vgrajeno funkcijo Freeze Panes lahko zamrznete samo vrstice na enem delovnem listu, kar bi lahko postalo dolgočasno, če imate veliko število delovnih listov z istimi določenimi vrsticami za zamrznitev. Če želite hitro in enostavno zamrzniti vrstice na vseh delovnih listih, lahko uporabite pomoč Kutools za ExcelJe Zamrzni podokna več delovnih listov lastnost.
1. korak: izberite vrstico (ali prvo celico v vrstici) pod vrstico, ki jo želite zamrzniti
Na primer, če želite zamrzniti zgornjo vrstico, izberite vrstico 2 ali prvo celico v vrstici 2, ki je celica A2; če je vaša glava v vrstici 4, izberite vrstico 5 ali prvo celico v vrstici 5.

2. korak: Izberite Kutools Plus > Delovni list > Zamrzni podokna Več delovnih listov

Rezultat
Iste vrstice na vseh delovnih listih v aktivnem delovnem zvezku so v trenutku pripete na vrh.
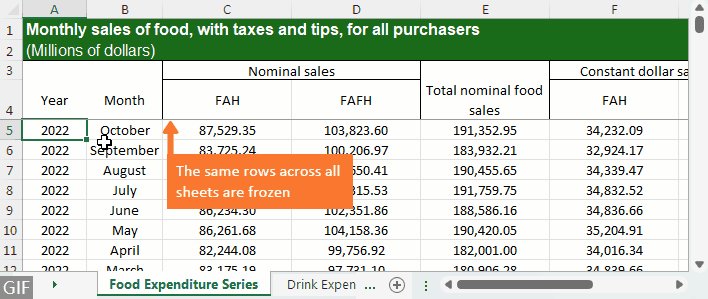
Kako zamrzniti stolpce na delovnem listu
Zdaj pa se naučimo, kako zakleniti Excelove stolpce, da boste lahko videli, katerim vrsticam ustrezajo vrednosti, ko se pomaknete v desno.
Zamrzni prvi stolpec
1. korak: Izberite Pogled > Zamrzni podokna > Zamrzni prvi stolpec

Rezultat
Skrajni levi stolpec je zdaj viden tudi, ko se pomaknete v desno.
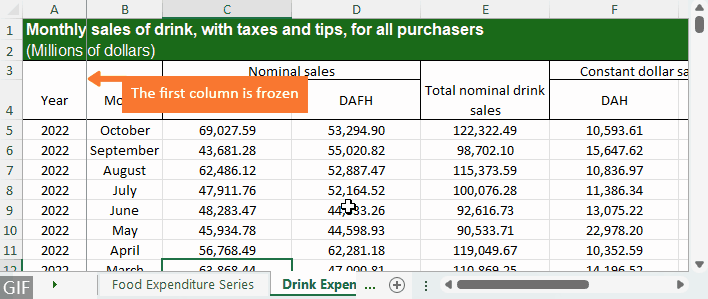
Zamrzni več stolpcev
Če želite zamrzniti več kot en stolpec, naredite naslednje:
1. korak: izberite stolpec (ali prvo celico v stolpcu) desno od stolpca, ki ga želite zamrzniti
Na primer, če želite pripeti prva dva stolpca, morate izbrati stolpec C ali prvo celico v stolpcu C, ki je celica C1.

2. korak: Izberite Pogled > Zamrzni podokna > Zamrzni podokna

Rezultat
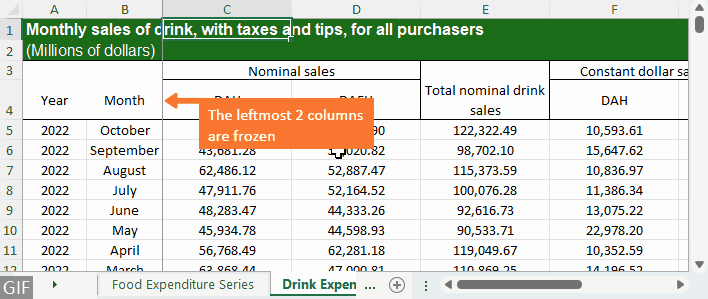
Kako zamrzniti stolpce na vseh delovnih listih
Namesto zaklepanja stolpcev za vsak list enega za drugim lahko uporabite tudi Kutools za ExcelJe Zamrzni podokna več delovnih listov funkcijo za paketno zamrznitev stolpcev na vseh delovnih listih v aktivnem delovnem zvezku.
1. korak: izberite stolpec (ali prvo celico v stolpcu) desno od stolpca, ki ga želite zamrzniti
Če želite na primer zamrzniti skrajni levi stolpec, izberite stolpec B ali prvo celico v stolpcu B, ki je celica B1; če želite zamrzniti 2 skrajna leva stolpca, izberite stolpec C ali prvo celico v stolpcu C.

2. korak: Izberite Kutools Plus > Delovni list > Zamrzni podokna Več delovnih listov

Rezultat
Isti stolpci v vseh delovnih listih aktivnega delovnega zvezka so takoj zamrznjeni.
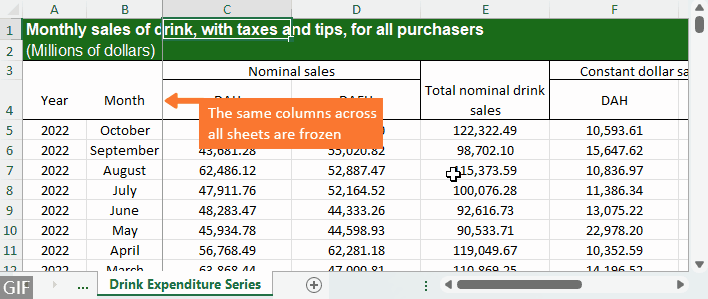
Kako zamrzniti vrstice in stolpce na delovnem listu
Če želite zakleniti eno ali več vrstic in stolpcev hkrati, naredite naslednje:
1. korak: izberite celico pod zadnjo vrstico in desno od zadnjega stolpca, ki ga želite zamrzniti
Na primer, če želite pripeti zgornje 4 vrstice in prva 2 stolpca, izberite celico pod vrstico 4 in desno od stolpca B, kar je celica C5.

2. korak: Izberite Pogled > Zamrzni podokna > Zamrzni podokna

Rezultat
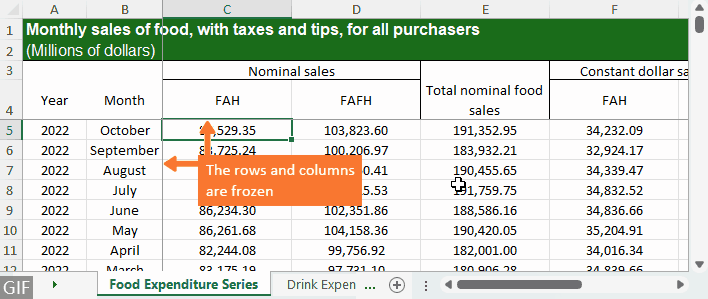
Kako zamrzniti vrstice in stolpce na vseh delovnih listih
Če želite zamrzniti vrstice in stolpce na vseh delovnih listih, lahko uporabite Kutools za Excel's Zamrzni podokna več delovnih listov funkcija, ki vam omogoča zamrznitev vrstic in stolpcev na vseh delovnih listih z nekaj kliki.
1. korak: izberite celico pod zadnjo vrstico in desno od zadnjega stolpca, ki ga želite zamrzniti
Če želite na primer zakleniti zgornje 4 vrstice in 2 skrajna leva stolpca, izberite celico pod vrstico 4 in desno od stolpca B, kar je celica C5.

2. korak: Izberite Kutools Plus > Delovni list > Zamrzni podokna Več delovnih listov

Rezultat
Natančne vrstice in stolpci v vseh delovnih listih so takoj zamrznjeni.
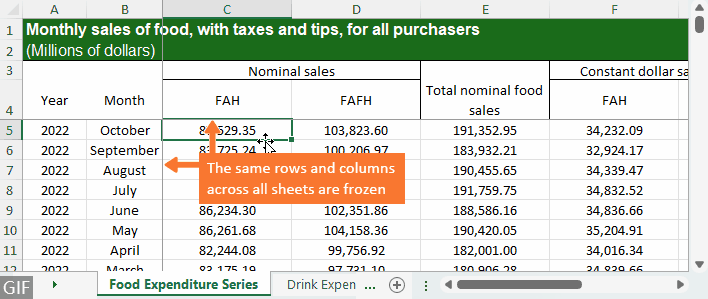
Kako odmrzniti vrstice in stolpce na delovnem listu
Če ne želite več zamrzniti vrstic in/ali stolpcev na trenutnem delovnem listu, tab Poglej > Zamrzni stekla > Odmrzni stekla.

Kako odmrzniti vrstice in stolpce na vseh delovnih listih
Če želite množično odmrzniti vrstice in/ali stolpce na vseh delovnih listih, kliknite Kutools Plus > Delovni list > Odmrznite podokna več delovnih listov.

Sorodni članki
- Kako zamrzniti zgornjo in spodnjo vrstico hkrati v Excelu?
- V Excelu lahko enostavno zamrznemo zgornjo vrstico delovnega lista. Včasih je velik delovni list z dolgimi podatki o seznamu, zato želimo zamrzniti zgornjo in spodnjo vrstico, tako da si lahko hkrati ogledamo vrstico z zgornjo glavo in zadnjo vrstico. Te težave ne moremo rešiti neposredno, na srečo pa lahko uporabimo nekaj načinov za rešitev te naloge.
- Kako uporabiti podokna za zamrznitev / odmrznitev na več delovnih listov hkrati?
- Recimo, da imate velik delovni zvezek, ki vsebuje na stotine delovnih listov, zdaj pa morate uporabiti Freeze Panes, da zamrznete vse delovne liste hkrati. Z Excelovo funkcijo Zamrzni podokna lahko zamrznete samo en delovni list hkrati, ali lahko v Excelu takoj zamrznete ali odmrznete vse delovne liste hkrati?
- Kako zakleniti ali zamrzniti zavihek delovnega lista v Excelu?
- Če imate delovni zvezek, ki vsebuje več delovnih listov, je delovni list z naslovom Glavni list kot prvi zavihek v delovnem zvezku. Zdaj pa želite poskusiti zakleniti ali zamrzniti ta zavihek lista, da bo vedno viden tudi med pomikanjem po številnih delovnih listih. Pravzaprav ne morete zamrzniti zavihka na neposreden način, vendar lahko za rešitev te težave uporabite rešitev.
- Več nasvetov in trikov za Excel ...
Najboljša pisarniška orodja za produktivnost
Napolnite svoje Excelove spretnosti s Kutools za Excel in izkusite učinkovitost kot še nikoli prej. Kutools za Excel ponuja več kot 300 naprednih funkcij za povečanje produktivnosti in prihranek časa. Kliknite tukaj, če želite pridobiti funkcijo, ki jo najbolj potrebujete...

Kartica Office prinaša vmesnik z zavihki v Office in poenostavi vaše delo
- Omogočite urejanje in branje z zavihki v Wordu, Excelu, PowerPointu, Publisher, Access, Visio in Project.
- Odprite in ustvarite več dokumentov v novih zavihkih istega okna in ne v novih oknih.
- Poveča vašo produktivnost za 50%in vsak dan zmanjša na stotine klikov miške za vas!

Kazalo
- Video: zamrznitev vrstic in stolpcev v Excelu
- Kako zamrzniti vrstice:
- V delovnem listu
- Po vseh delovnih listih
- Kako zamrzniti stolpce:
- V delovnem listu
- Po vseh delovnih listih
- Kako zamrzniti vrstice in stolpce:
- V delovnem listu
- Po vseh delovnih listih
- Kako odmrzniti vrstice in/ali stolpce:
- V delovnem listu
- Po vseh delovnih listih
- Povezani članki
- Najboljša orodja za pisarniško produktivnost
- Komentarji
