Kako zakleniti in zaščititi izbrane celice pred urejanjem v Excelu?
S klikom na gumb je enostavno zakleniti in zaščititi celoten delovni list ali delovni zvezek Zaščitite list gumb ali Zaščitite delovni zvezek gumb pod pregled zavihek. Včasih pa boste morda morali zakleniti in zaščititi samo določene celice ali izbore na listu. Kako bi radi? Ta članek vas bo vodil po zaklepanju in zaščiti izbranih celic ali obsegov v Excelu z naslednjimi koraki:
- Izbrane celice zaklenite in zaščitite pred urejanjem s spreminjanjem oblikovanja celic
- Zaklenite in zaščitite izbrane celice pred urejanjem s programom Kutools za Excel
- Izbrane celice zaklenite in zaščitite pred ogledom s šifriranjem (2 korakov)
Izbrane celice zaklenite in zaščitite pred urejanjem s spreminjanjem oblikovanja celic
Naslednji koraki vas bodo najprej vodili do odklepanja vseh trenutnih celic, zaklepanja potrebnih celic in obsegov ter nato zaščite trenutnega delovnega lista. Naredite naslednje:
1. Kliknite puščico  v zgornjem levem kotu delovnega lista, da izberete vse celice na aktivnem delovnem listu.
v zgornjem levem kotu delovnega lista, da izberete vse celice na aktivnem delovnem listu.
2. Z desno miškino tipko kliknite katero koli izbrano celico in izberite Oblikuj celico iz kontekstnega menija. Oglejte si spodnji posnetek zaslona:
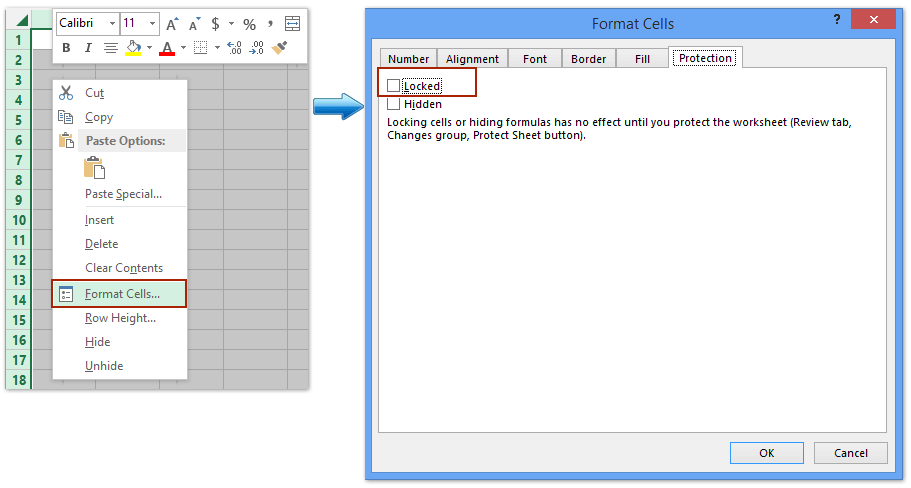
3. V pogovornem oknu Oblikuj celice počistite polje Zaklenjen možnost pod Zaščita in kliknite OK . Oglejte si zgornji posnetek zaslona:
4. Izberite celice in obsege, ki jih želite zakleniti, z desno miškino tipko kliknite in izberite Oblikuj celico iz kontekstnega menija.

5. V pogovornem oknu Format Cells potrdite Zaklepanje možnost pod Zaščita in kliknite OK . Oglejte si zgornji posnetek zaslona:
6. Kliknite pregled > Zaščitite list za zaščito trenutnega delovnega lista. Oglejte si spodnji posnetek zaslona:

7. V prazno polje v pojavnem pogovornem oknu Protect Sheet vnesite geslo in kliknite OK . Nato znova vnesite geslo v drugo pogovorno okno za potrditev gesla in kliknite OK . Oglejte si zgornji posnetek zaslona.
Zdaj zaklepa in ščiti samo celice in obsege, ki ste jih izbrali v 4. koraku, medtem ko je razveljavitev obsegov mogoče urejati.
Zaklenite in zaščitite izbrane celice pred urejanjem s programom Kutools za Excel
Kutools za Excel Odklepanje izbire uporabnost in Izbirna ključavnica pripomoček vam omogoča odklepanje / zaklepanje vseh izbranih celic z enim samim klikom, nato pa lahko zaščitite celoten delovni list tako, da omogočite urejanje odklenjenih celic.
Kutools za Excel - Napolnite Excel z več kot 300 osnovnimi orodji. Uživajte v 30-dnevnem BREZPLAČNEM preskusu s polnimi funkcijami brez kreditne kartice! Get It Now
1. Kliknite puščico  v zgornjem levem kotu delovnega lista, da izberete vse celice na aktivnem delovnem listu.
v zgornjem levem kotu delovnega lista, da izberete vse celice na aktivnem delovnem listu.
2. Kliknite Kutools Plus > Oblikovanje delovnega lista za vklop Oblikovanje kartico in nato kliknite Oblikovanje > Odkleni celice. Oglejte si posnetek zaslona:

Nato se prikaže pogovorno okno, ki sporoča, da so bile izbrane celice odklenjene. Samo kliknite OK , da ga zaprete.
3. Izberite celice in obsege, ki jih želite zakleniti, in kliknite Oblikovanje > Zaklepanje Celice.

Nato kliknite na OK , da zaprete pogovorno okno Kutools for Excel.
4. kliknite Oblikovanje > Zaščitite list or pregled > Zaščitite listin nato lahko sledite iste korake, ki smo jih uvedli v prvi metodi za zaščito trenutnega delovnega lista.
Izbrane celice zaklenite in zaščitite pred ogledom s šifriranjem
Če imate nameščen Kutools za Excel, je to drugo Šifriraj celice pripomoček vam lahko pomaga hitro zakleniti in hitro zaščititi izbrane celice. Naredite lahko naslednje:
Kutools za Excel - Napolnite Excel z več kot 300 osnovnimi orodji. Uživajte v 30-dnevnem BREZPLAČNEM preskusu s polnimi funkcijami brez kreditne kartice! Get It Now
1. Izberite celice, ki jih želite zakleniti in zaščititi, in kliknite Kutools Plus > Šifriranje celic> Šifriranje celic.

2. V začetnem pogovornem oknu Šifriraj celice vnesite geslo v obe Geslo polje in Potrdi izberite eno od vrst mask in kliknite Ok gumb.

Nato boste videli, da so vse izbrane celice šifrirane hkrati, kot je prikazano na sliki:
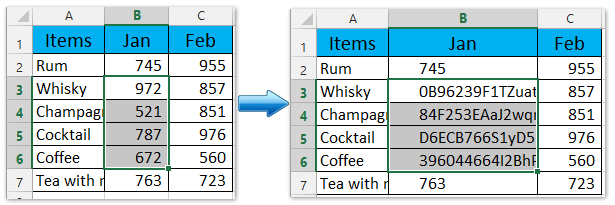
Opombe: Te šifrirane celice lahko dešifrirate s klikom Kutools Plus > Šifriraj celice> Dešifriraj celicein nato v pogovorno okno vnesite geslo.
Kutools za Excel - Napolnite Excel z več kot 300 osnovnimi orodji. Uživajte v 30-dnevnem BREZPLAČNEM preskusu s polnimi funkcijami brez kreditne kartice! Get It Now
Predstavitev: zaklepanje in zaščita izbranih celic v Excelu
Hitro množično geslo zaščiti več / vseh delovnih listov v Excelu
Običajno Excelovi Zaščitite list funkcija lahko zaščiti samo aktivni list. Vendar pa Kutools za Excel Zaščitite delovni list pripomoček omogoča paketno zaščito več (ali vseh) delovnih listov z istim geslom v samo dveh korakih.

Najboljša pisarniška orodja za produktivnost
Napolnite svoje Excelove spretnosti s Kutools za Excel in izkusite učinkovitost kot še nikoli prej. Kutools za Excel ponuja več kot 300 naprednih funkcij za povečanje produktivnosti in prihranek časa. Kliknite tukaj, če želite pridobiti funkcijo, ki jo najbolj potrebujete...

Kartica Office prinaša vmesnik z zavihki v Office in poenostavi vaše delo
- Omogočite urejanje in branje z zavihki v Wordu, Excelu, PowerPointu, Publisher, Access, Visio in Project.
- Odprite in ustvarite več dokumentov v novih zavihkih istega okna in ne v novih oknih.
- Poveča vašo produktivnost za 50%in vsak dan zmanjša na stotine klikov miške za vas!
