Odstranite čas iz datuma/časovnega žiga v Excelu – 4 preprosti načini
Pri delu s podatki o datumu in času v Excelu lahko naletite na vrednosti datuma in časa, kot je »1/24/2024 14:30:00«, in morda boste morali ekstrahirati samo datum »1/24/2024« brez časovnega dela. Ta članek vam bo predstavil štiri preproste metode za odstranitev časa iz časovnega žiga. Te metode so preproste in lahko razumljive, primerne za različne situacije in ne glede na to, ali ste začetnik ali izkušen uporabnik Excela, se jih lahko hitro naučite in uporabite.

Skrijte čas od datuma tako, da spremenite obliko
Odstranite čas iz datuma s pametno funkcijo
Skrijte čas od datuma tako, da spremenite obliko
- Izberite celice, iz katerih želite odstraniti čas, in z desnim klikom v kontekstnem meniju izberite Oblikuj celice da odprete Oblikuj celice pogovorno okno. Oglejte si posnetek zaslona:
Nasvet: Uporabite lahko tudi bližnjico Ctrl +1 da odprete Oblikuj celice pogovorno okno.

- v Oblikuj celice pogovorno okno pod zavihkom Številka:
1). Izberite Datum Iz Kategorija seznam;
2). Izberite eno vrsto datuma, kot jo potrebujete tip polje s seznamom;
3). Na koncu kliknite OK gumb.
- Zdaj so izbrane celice oblikovane tako, da prikazujejo samo datum, čas pa je odstranjen. glej posnetek zaslona:


Odstranite čas iz datuma s pametno funkcijo
Če želite popolnoma odstraniti čas iz časovnega žiga, Kutools za Excel ponuja pametno funkcijo - Odstranite čas z datuma, s to funkcijo lahko neposredno odstranite čas iz celice datuma in časa z le nekaj kliki.
Po namestitvi Kutools za Excel, naredite tako:
- Kliknite, da izberete celico, kamor želite postaviti rezultat, nato kliknite Kutools > Pomočnik za formulo > Pomočnik za formulo.
- v Pomočnik za formule kliknite pogovorno okno Odstranite čas z datuma v Izberite formulo oddelek.
- Potem pojdite na Argument vnos izberite celico, iz katere želite odstraniti čas.
- Končno kliknite OK gumb.

Rezultat:
Zdaj je bil čas odstranjen iz datuma in ure, nato povlecite ročico za polnjenje čez celice, za katere želite uporabiti to formulo, kot jo potrebujete, glejte spodnjo predstavitev:
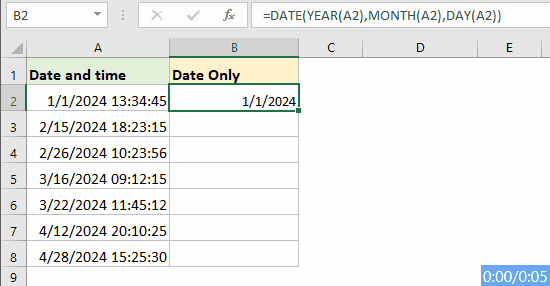
Odstranite čas iz datuma z uporabo formul
V Excelu obstaja nekaj preprostih formul, s katerimi lahko odstranite čas iz časovnega žiga, kar vam omogoča, da izvlečete samo del datuma.
Uporaba funkcije INT za ekstrahiranje samo datuma
- Vnesite ali kopirajte naslednjo formulo v celico, kamor želite vnesti rezultat. Nato povlecite ročico za polnjenje navzdol, da zapolnite to formulo v preostale celice, v rezultatu boste dobili datum s časovnim delom (00:00:00), glejte posnetek zaslona:
=INT(A2)
- Če želite, da ne prikažete časovnega dela, še vedno izberite rezultate in nato kliknite Domov > splošno > Kratek zmenek. Zdaj so rezultati prikazani samo kot datum. Oglejte si posnetek zaslona:

Uporaba funkcije DATE za ekstrahiranje samo datuma
Če želite ekstrahirati samo datumski del, lahko uporabite tudi funkcijo DATE.
Splošna sintaksa:
Datum čas: Celica vsebuje datum in čas, iz katerega želite izvleči samo datum.
Vnesite ali kopirajte naslednjo formulo v celico, kamor želite vnesti rezultat. Nato povlecite ročico za polnjenje navzdol, da zapolnite to formulo v preostale celice, vsi datumi so bili ekstrahirani iz celic datuma in časa brez časa. Oglejte si posnetek zaslona:
=DATE(YEAR(A2),MONTH(A2),DAY(A2))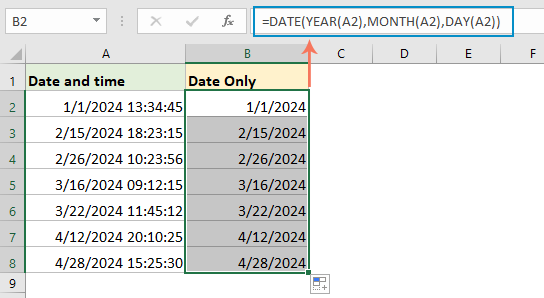
Odstranite čas iz datuma s funkcijo Najdi in zamenjaj
Sledite tem korakom, da z Excelom odstranite čas iz datumov Poišči in zamenjaj funkcija:
- Izberite časovno obdobje, za katerega želite odstraniti čas.
- Pritisnite Ctrl + H ali se pomaknite do Domov > Poiščite in izberite > Zamenjaj da odprete Poišči in zamenjaj pogovorno okno.
- v Poišči in zamenjaj pogovorno okno:
1). Vnesite preslednica in zvezdica * v Našli kaj škatla;
2). Pustite prazno v Zamenjaj z škatla;
3). Na koncu kliknite Zamenjaj vse gumb.
- Zdaj, ko je bil ves čas odstranjen iz časovnega obsega, je datum morda še vedno prikazan s časovnim delom 00:00:00. Oglejte si posnetek zaslona:

- Nato lahko s klikom oblikujete obseg tako, da bo prikazan samo datum Domov > splošno > Kratek zmenek. Oglejte si posnetek zaslona:

Sorodni članki:
- Odstranite datum iz datuma v Excelu
- Če imate na delovnem listu seznam datumskih in časovnih žigov, zdaj pa želite datum odstraniti iz datumskega časa in pustiti samo čas. Ali imate kakšne hitre metode za reševanje tega dela?
- Besedilo in datum združite v isto celico v Excelu
- Recimo, da imate dva stolpca, ki vsebuje besedilne nize, drugi pa je napolnjen z datumom, zdaj želite združiti ta dva stolpca, da dobite naslednji rezultat zaslona. Večina nas lahko oba stolpca neposredno poveže, vendar bo datum prikazan kot celo število. V tem članku bom predstavil nekaj učinkovitih metod za pravilno kombiniranje besedila in datuma v eno celico v Excelu.
- Izvleček datuma iz besedilnih nizov v Excelu
- Kako lahko v Excelovem delovnem listu izvlečete datum iz besedilnih nizov, kot je prikazano na sliki spodaj? V tem članku bom govoril o uporabni formuli za njegovo rešitev.
- Ekstrakt meseca in leta samo iz datuma v Excelu
- Če imate seznam oblik zapisa datuma, želite zdaj izvleči samo mesec in leto iz datuma, kot je prikazano na levi sliki zaslona, kako lahko v Excelu hitro in enostavno izvlečete mesec in leto iz datuma?
Najboljša pisarniška orodja za produktivnost
Napolnite svoje Excelove spretnosti s Kutools za Excel in izkusite učinkovitost kot še nikoli prej. Kutools za Excel ponuja več kot 300 naprednih funkcij za povečanje produktivnosti in prihranek časa. Kliknite tukaj, če želite pridobiti funkcijo, ki jo najbolj potrebujete...

Kartica Office prinaša vmesnik z zavihki v Office in poenostavi vaše delo
- Omogočite urejanje in branje z zavihki v Wordu, Excelu, PowerPointu, Publisher, Access, Visio in Project.
- Odprite in ustvarite več dokumentov v novih zavihkih istega okna in ne v novih oknih.
- Poveča vašo produktivnost za 50%in vsak dan zmanjša na stotine klikov miške za vas!

