Kako zaščititi oblikovanje delovnega lista samo v Excelu?
Večina od nas morda ve, kako zaščititi vsebino delovnega lista, da se ne bo spreminjala, toda tu želim, da lahko drugi spremenijo vrednosti celic ali vnesejo številke ali besedilo, ne pa tudi moteče oblikovanje celic, ki sem ga uporabil, na primer pisave, barve ozadja itd. Kako zaščitite oblikovanje delovnega lista, ne da bi upoštevali vsebino?
- Zaščitite oblikovanje delovnega lista s funkcijo Excel (7 korakov)
- Zaščitite oblikovanje delovnega lista samo s Kutools za Excel (3 korakov)
- Zaščitite več / vse delovne liste z istim geslom v Excelu
Zaščitite oblikovanje delovnega lista s funkcijo Excel
Recimo, da sem formatiranje uporabil za celice obsega, kot prikazuje naslednja slika zaslona, zdaj pa bom govoril o tem, kako zaščititi oblikovanje delovnega lista le korak za korakom:

1. Izberite celice obsega, za katere želite, da jih lahko drugi urejajo, in nato z desno miškino tipko kliknite in izberite Oblikuj celice v priročnem meniju si oglejte posnetek zaslona:

2. v Oblikuj celice pogovorno okno, kliknite Zaščita in počistite polje Zaklenjen možnost. Oglejte si posnetek zaslona:

3. Kliknite OK da zaprete pogovorno okno.
4. Če morate drugim dovoliti urejanje več obsegov na tem delovnem listu, ponovite zgornji korak 1-4, kot potrebujete.
5. Pojdi na klik pregled > Zaščitite list za zaščito delovnega lista si oglejte posnetek zaslona:
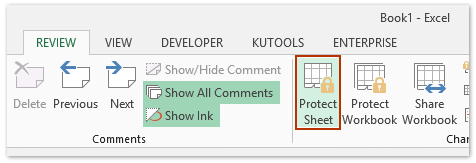
6. In v pojavnem pogovornem oknu se prepričajte Oblikuj celice ni označeno (privzeto ni označeno) in v pogovornem oknu ni treba spreminjati nobenih informacij, glejte sliko zaslona:

7. Nato kliknite OKin vso vsebino izbranih celic lahko po potrebi urejate, vendar oblikovanja celic ni mogoče spremeniti.
Opombe: Če želite nastaviti geslo za zaščito lista, ga lahko vnesete po potrebi, če pa ne, samo kliknite OK gumb v Zaščitite list pogovorno okno.
Zaščitite oblikovanje delovnega lista samo s Kutools za Excel
Če imate nameščen Kutools za Excel, lahko poenostavite korake za zaščito samo oblikovanja trenutnega delovnega lista. Naredite naslednje:
Kutools za Excel - Vsebuje več kot 300 osnovnih orodij za Excel. Uživajte v 30-dnevnem BREZPLAČNEM preizkusu s polnimi funkcijami brez kreditne kartice! Prenesi zdaj!
1. Izberite več obsegov, ki jih boste dovolili drugim urejati, in kliknite Kutools Plus > Oblikovanje delovnega lista za vklop Oblikovanje kartico in nato kliknite Odkleni celice gumb na Oblikovanje zavihek. Oglejte si posnetek zaslona:
Opombe: Držite Ctrl tipke, lahko izberete več sosednjih obsegov, tako da izberete enega za drugim.


Nato se odpre pogovorno okno in opomniki, ki ste jih izbrali, so odklenjeni. Samo zapri.
2. Kliknite Oblikovanje > Zaščitite list ali (pregled > Zaščitite list) za zaščito trenutnega delovnega lista.
3. V začetno pogovorno okno Protect Sheet vnesite svoje geslo in ne pozabite, da ne preverite Oblikuj celice in kliknite na OK . Nato v pogovorno okno za potrditev gesla znova vnesite geslo in kliknite OK gumb.

Kutools za Excel - Napolnite Excel z več kot 300 osnovnimi orodji. Uživajte v 30-dnevnem BREZPLAČNEM preskusu s polnimi funkcijami brez kreditne kartice! Get It Now
Predstavitev: zaščitite oblikovanje delovnega lista samo v Excelu
Hitro množično geslo zaščiti več / vseh delovnih listov v Excelu
Običajno Excel-ova funkcija Protect Sheet lahko zaščiti samo aktivni list. Vendar pa Kutools za Excel Zaščitite delovni list pripomoček omogoča množično zaščito več (ali vseh) delovnih listov z istim geslom v samo dveh korakih.

Kutools za Excel - Napolnite Excel z več kot 300 osnovnimi orodji. Uživajte v 30-dnevnem BREZPLAČNEM preskusu s polnimi funkcijami brez kreditne kartice! Get It Now
Najboljša pisarniška orodja za produktivnost
Napolnite svoje Excelove spretnosti s Kutools za Excel in izkusite učinkovitost kot še nikoli prej. Kutools za Excel ponuja več kot 300 naprednih funkcij za povečanje produktivnosti in prihranek časa. Kliknite tukaj, če želite pridobiti funkcijo, ki jo najbolj potrebujete...

Kartica Office prinaša vmesnik z zavihki v Office in poenostavi vaše delo
- Omogočite urejanje in branje z zavihki v Wordu, Excelu, PowerPointu, Publisher, Access, Visio in Project.
- Odprite in ustvarite več dokumentov v novih zavihkih istega okna in ne v novih oknih.
- Poveča vašo produktivnost za 50%in vsak dan zmanjša na stotine klikov miške za vas!
