Kako povprečiti celice samo z vrednostmi (izključite 0 ali prazne celice) v Excelu?
Povprečna funkcija je zelo koristna za vsakodnevna dela v Excelu. V tem članku bomo govorili o tem, kako enostavno izračunati povprečje za celice z vrednostmi (brez praznih celic) v Excelu.
- Povprečje z ignoriranjem / izključitvijo praznih celic s formulo
- Povprečje samo za celice z vrednostmi (izključite prazne celice) s Kutools za Excel (samo 1 korak)
Povprečje z ignoriranjem / izključitvijo praznih celic s formulo
Funkcija Povprečje bo samodejno prezrla zares prazne celice. Če pa ste onemogočili možnost Skako nič v celicah, ki imajo nič vrednost v pogovornem oknu Excel Options (klik file > možnosti > Napredno > Prikaži možnosti za ta delovni list), nekatere prazne celice imajo lahko v Excelu nič vrednosti. V tem primeru funkcija Povprečje teh praznih celic z nič vrednostmi ne bo izključila.

Pravzaprav lahko za reševanje tega problema izključimo celice z ničlami. Na primer, če želite povprečje obsega A1: D13 z ignoriranjem / izključitvijo praznih celic in ničel, lahko uporabite formulo = AVERAGEIF (A1: D13, "<> 0") kot je prikazano spodaj:
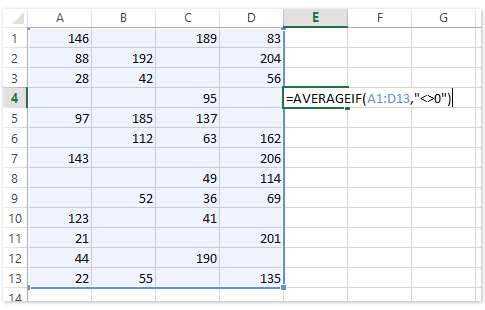
Povprečje samo za celice z vrednostmi (izključite prazne celice) s Kutools za Excel
Microsoft Excel lahko samodejno povpreči izbrane celice in prikaže izračunane rezultate v vrstici stanja. Če lahko v obsegu izberemo samo neprazne celice, lahko dobimo povprečje tega obsega brez praznih celic. Kutools za Excel Izberite Neprazne celice pripomoček vam lahko pomaga, da to storite naenkrat.
Kutools za Excel - Vsebuje več kot 300 osnovnih orodij za Excel. Uživajte v 30-dnevnem BREZPLAČNEM preizkusu s polnimi funkcijami brez kreditne kartice! Prenesi zdaj!
Izberite obseg, v katerem želite povprečje brez praznih celic, in kliknite Kutools > Izberite > Izberite Un blank Cells.

Zdaj so v izbranem obsegu izbrane samo celice z vrednostmi, v vrstici stanja pa boste dobili povprečje brez praznih celic, kot je prikazano spodaj:

Kutools za Excel - Napolnite Excel z več kot 300 osnovnimi orodji. Uživajte v 30-dnevnem BREZPLAČNEM preskusu s polnimi funkcijami brez kreditne kartice! Get It Now
Predstavitev
Izračunajte posebna povprečja v Excelu
Najboljša pisarniška orodja za produktivnost
Napolnite svoje Excelove spretnosti s Kutools za Excel in izkusite učinkovitost kot še nikoli prej. Kutools za Excel ponuja več kot 300 naprednih funkcij za povečanje produktivnosti in prihranek časa. Kliknite tukaj, če želite pridobiti funkcijo, ki jo najbolj potrebujete...

Kartica Office prinaša vmesnik z zavihki v Office in poenostavi vaše delo
- Omogočite urejanje in branje z zavihki v Wordu, Excelu, PowerPointu, Publisher, Access, Visio in Project.
- Odprite in ustvarite več dokumentov v novih zavihkih istega okna in ne v novih oknih.
- Poveča vašo produktivnost za 50%in vsak dan zmanjša na stotine klikov miške za vas!
