Kako v Excelu oblikovati številke v tisoče, milijone ali milijarde?
Recimo, da imate seznam velikih številk, zdaj pa jih želite formatirati v tisoče, milijone ali milijarde, da bodo videti lepo in jedrnato, kot je prikazano na spodnji sliki zaslona. V tem članku bom govoril o tem, kako v Excelu hitro formatirati številke v tisočih, milijonih ali milijardah.

- Formatirajte številke v tisoče, milijone, milijarde ločeno s funkcijo Format Cells
- Formatirajte številke v tisoče, milijone, milijarde na podlagi številk s funkcijo Format Cells
- S formulo pretvorite okrajšave v običajna dolga števila (1K = 1000)
Formatirajte številke v tisoče, milijone, milijarde ločeno s funkcijo Format Cells
V Excelu lahko ustvarite obliko po meri z Oblikuj celice funkcija za rešitev te naloge, naredite naslednje:
1. Izberite seznam številk, ki jih želite formatirati.
2. Nato z desno miškino tipko izberite in izberite Oblikuj celice v priročnem meniju si oglejte posnetek zaslona:

3. v Oblikuj celice v pogovornem oknu pod Število jeziček, izberite po meri v levem podoknu v tip vnesite spodnjo kodo oblike, kot jo potrebujete:
- Oblikujte številke v tisočih: 0, "K"
- Oblikujte številke v milijonih: 0 ,, "M"
- Oblikujte številke v milijardah: 0 ,,, "B"

4. Nato kliknite OK , da zaprete pogovorno okno in so vaše številke oblikovane v tisočih, milijonih ali milijardah, kot je prikazano na sliki spodaj:
 |
 |
 |
 |
 |
- nasveti: Če želite številke v tisočih ali milijonih formatirati z vejicami, kot je prikazano na spodnji sliki zaslona, uporabite to obliko: #, ## 0, "K" or #, ## 0 ,, "M" v Oblikuj celice pogovorno okno.

Formatirajte številke v tisoče, milijone, milijarde na podlagi številk s funkcijo Format Cells
Če želite številke formatirati na tisoče, milijone ali milijarde glede na določene številke, namesto na samo eno številčno obliko. Na primer za prikaz 1,100,000 kot 1.1 milijona in 110,000 kot 110.0K, kot je prikazano na sliki spodaj.
 |
 |
 |
1. Izberite celice s številkami, ki jih želite formatirati, in nato kliknite z desno miškino tipko Oblikuj celice možnost iz kontekstnega menija.
2. v Oblikuj celice v pogovornem oknu pod Število jeziček, izberite po meri v levem podoknu v tip vnesite to kodo oblike: [<999950]0.0,"K";[<999950000]0.0,,"M";0.0,,,"B", glej posnetek zaslona:
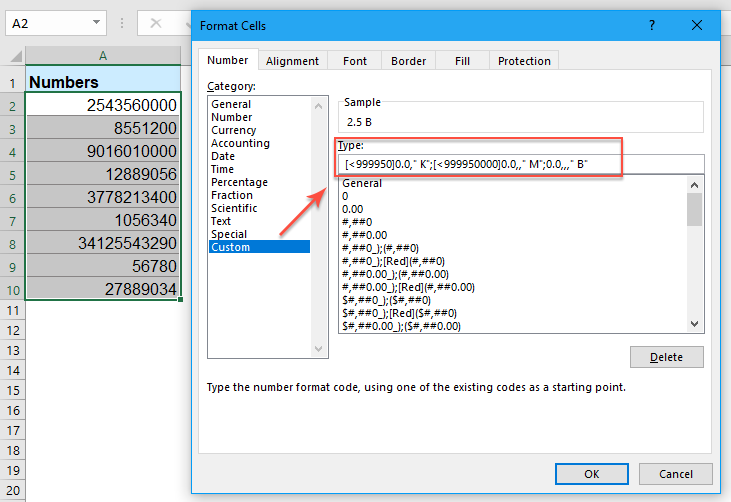
3. Nato kliknite OK in vse številke so oblikovane v želeni obliki glede na številke, glejte posnetek zaslona:
 |
 |
 |
S formulo pretvorite okrajšave v običajna dolga števila (1K = 1000)
Včasih želite narediti nasprotno operacijo za pretvorbo okrajšav v običajne dolge številke, kot je prikazano spodaj:
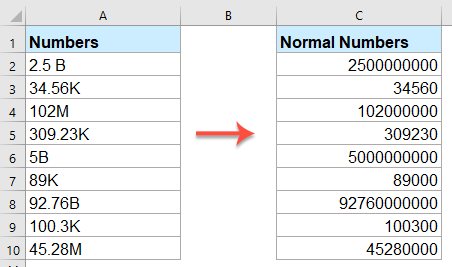
Prosimo, vnesite ali kopirajte spodnjo formulo v prazno celico, kjer želite dobiti rezultat:
Nato povlecite ročico za polnjenje navzdol do celic, v katere želite uporabiti to formulo, in vse okrajšave so oblikovane v običajne dolge številke, kot jih potrebujete, glejte posnetek zaslona:

Bolj članki v relativni obliki clles:
- Vrednost celice oblikujte rdeče, če je negativno, in zeleno, če je pozitivno v Excelu
- Če je na vašem delovnem listu dolg seznam številk, želite negativne vrednosti formatirati kot rdečo pisavo, pozitivne številke pa v zeleno pisavo, da si jih boste lažje ogledali. V Excelu obstaja nekaj načinov za hitro in enostavno reševanje tega posla.
- Formatiraj številko kot redno (1. 2. 3.) v Excelu
- V nekaterih primerih moramo številko formatirati kot 1., 2., 3. itd., Ko se uvrstimo na spodnjo sliko zaslona. Pa veste, kako te glavne številke v Excelu oblikujete kot zaporedne številke? Na splošno v Excelu ni vgrajene funkcije za pretvorbo številke kot 1., vendar lahko tukaj predstavim nekaj trikov glede te težave.
- Uporabi preverjanje veljavnosti podatkov za vsiljevanje oblike telefonske številke v Excelu
- Pri vnašanju v Excelov delovni zvezek se lahko uporabljajo različni formati telefonskih številk. Kako pa ste lahko dovolili vnos samo ene oblike telefonske številke v stolpec delovnega lista? Na primer, želim samo telefonsko številko, saj je ta oblika 123-456-7890 dovoljena za vnos na delovni list.
- Potrdite e-poštne naslove v stolpcu delovnega lista
- Kot že vsi vemo, je veljaven e-poštni naslov sestavljen iz treh delov, uporabniškega imena, znaka »at« (@) in domene. Včasih drugim dovolite, da v določen stolpec delovnega lista vnesejo samo besedilo v obliki e-poštnega naslova. Ali je to mogoče doseči v Excelu?
Najboljša pisarniška orodja za produktivnost
Napolnite svoje Excelove spretnosti s Kutools za Excel in izkusite učinkovitost kot še nikoli prej. Kutools za Excel ponuja več kot 300 naprednih funkcij za povečanje produktivnosti in prihranek časa. Kliknite tukaj, če želite pridobiti funkcijo, ki jo najbolj potrebujete...

Kartica Office prinaša vmesnik z zavihki v Office in poenostavi vaše delo
- Omogočite urejanje in branje z zavihki v Wordu, Excelu, PowerPointu, Publisher, Access, Visio in Project.
- Odprite in ustvarite več dokumentov v novih zavihkih istega okna in ne v novih oknih.
- Poveča vašo produktivnost za 50%in vsak dan zmanjša na stotine klikov miške za vas!

