Kako prikazati slike iz različnih poti datotek v Excelu?
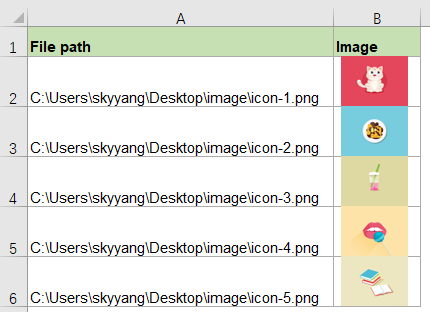
Če imate seznam poti do slikovnih datotek, želite zdaj prikazati ustrezne slike v sosednjem stolpcu na podlagi poti datotek, da dobite naslednji rezultat zaslona. Kako bi lahko to nalogo v Excelu rešili hitro in enostavno?
Prikažite slike z različnih poti datotek s kodo VBA v Excelu
Prikažite slike z različnih poti do datoteke z neverjetno funkcijo
Prikažite slike z različnih poti datotek s kodo VBA v Excelu
Tu vam lahko predstavim kodo VBA, ki vam bo pomagala. Naredite to:
1. Držite tipko ALT + F11 tipke za odpiranje Microsoft Visual Basic za aplikacije okno.
2. Kliknite Vstavi > Moduliin prilepite naslednjo kodo v Moduli Okno.
Koda VBA: Prikaži slike iz različnih poti datotek:
Sub InsertPicFromFile()
Dim xRg As Range
Dim xCell As Range
Dim xVal As String
On Error Resume Next
Set xRg = Application.InputBox("Please select file path cells:", "KuTools for Excel", Selection.Address, , , , , 8)
If xRg Is Nothing Then Exit Sub
Application.ScreenUpdating = False
For Each xCell In xRg
xVal = xCell.Value
If xVal <> "" Then
ActiveSheet.Shapes.AddPicture xCell.Value, msoFalse, msoTrue, _
xCell.Offset(0, 1).Left, xCell.Top, xCell.Height, _
xCell.Height
End If
Next
Application.ScreenUpdating = True
End Sub
3. Po vstavitvi zgornje kode pritisnite F5 tipko za zagon te kode in prikaže se okno s pozivom, ki vas opomni, da izberete celice poti datoteke, glejte posnetek zaslona:
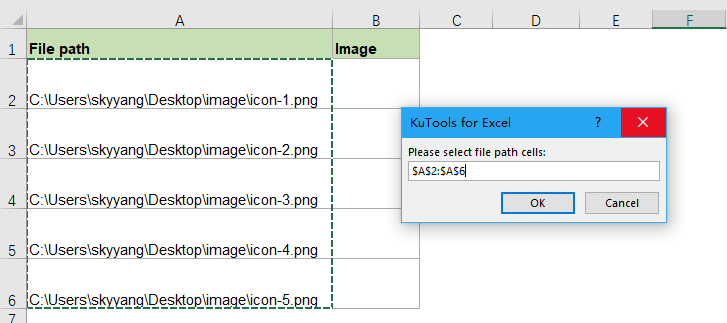
4. Nato kliknite OK gumb, so bile vse slike, ki temeljijo na ustreznih poteh datotek, prikazane v naslednjem stolpcu, kot je prikazan naslednji posnetek zaslona:
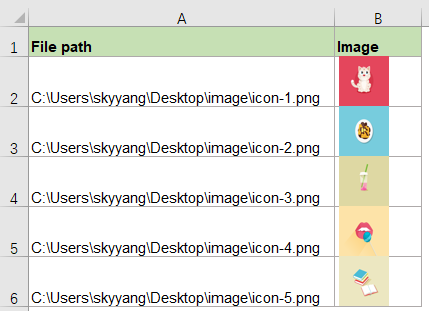
Prikažite slike z različnih poti do datoteke z neverjetno funkcijo
Če imate težave z zgornjo kodo, Kutools za Excel podpira priročno funkcijo - Vstavi slike s poti (URL), s tem zmogljivim pripomočkom lahko naenkrat hitro vstavite slike na podlagi poti datotek ali naslovov Url.
Nasvet:Če želite uporabiti to Vstavi slike s poti (URL) funkcijo, najprej morate prenesti Kutools za Excelin nato funkcijo hitro in enostavno uporabite.
Po namestitvi Kutools za Excel, naredite tako:
1. Kliknite Kutools > Vstavi > Vstavi slike s poti (URL), glej posnetek zaslona:
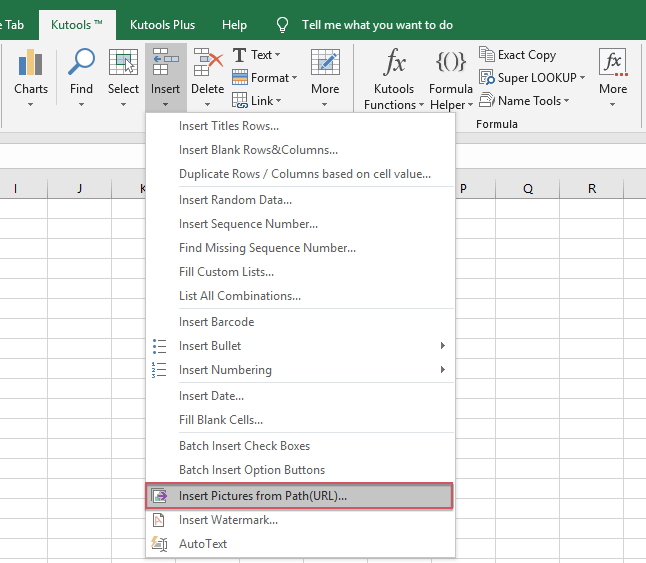
2. v Vstavi slike s poti (URL) pogovorno okno, naredite naslednje:
- Izberite seznam celic, ki vsebujejo pot do datoteke in celico, v katero želite postaviti sliko;
- Nato določite velikost slike, ki jo želite uporabiti pod Velikost slike oddelek.

3. Nato kliknite Ok so bile ustrezne slike vstavljene v celice, glejte posnetek zaslona:
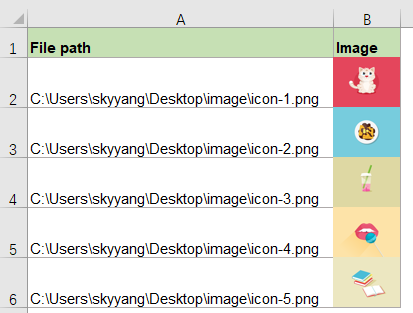
Kliknite Prenesi Kutools za Excel in brezplačno preskusno različico zdaj!
Več relativnih člankov:
- Pretvorite URL-je slik v dejanske slike v Excelu
- Če imate v stolpcu A seznam naslovov URL-jev slike in želite zdaj iz URL-jev prenesti ustrezne slike in jih prikazati v sosednjem stolpcu B, kot je prikazano na levi sliki zaslona. Kako lahko v Excelu hitro in enostavno izvlečete dejanske slike iz URL-jev slik?
- Ekstrahirajte hiperpovezave iz več slik v Excelu
- Recimo, da imate seznam slik na delovnem listu in vsaka slika vsebuje hiperpovezavo, zdaj pa bi radi iz teh slik izvlekli prave naslove hiperpovezav v njihove naslednje celice, kot je prikazano na spodnjem posnetku zaslona. Seveda lahko eno za drugo kopirate naslov hiperpovezave iz polja Uredi hiperpovezavo, vendar bo to zamudno, če je treba ekstrahirati več hiperpovezav.
- Ustvari spustni seznam s slikami v Excelu
- V Excelu lahko hitro in enostavno ustvarimo spustni seznam z vrednostmi celic, toda ali ste že kdaj poskusili ustvariti spustni seznam s slikami, torej ko kliknete eno vrednost s spustnega seznama, njeno relativno slika bo prikazana istočasno.
- Vstavite isto sliko v več delovnih listov
- Običajno lahko sliko hitro vstavimo v delovni list z uporabo funkcije Vstavi v Excelu, toda ali ste že kdaj poskusili vstaviti isto sliko v vse delovne liste svojega delovnega zvezka?
Najboljša pisarniška orodja za produktivnost
Napolnite svoje Excelove spretnosti s Kutools za Excel in izkusite učinkovitost kot še nikoli prej. Kutools za Excel ponuja več kot 300 naprednih funkcij za povečanje produktivnosti in prihranek časa. Kliknite tukaj, če želite pridobiti funkcijo, ki jo najbolj potrebujete...

Kartica Office prinaša vmesnik z zavihki v Office in poenostavi vaše delo
- Omogočite urejanje in branje z zavihki v Wordu, Excelu, PowerPointu, Publisher, Access, Visio in Project.
- Odprite in ustvarite več dokumentov v novih zavihkih istega okna in ne v novih oknih.
- Poveča vašo produktivnost za 50%in vsak dan zmanjša na stotine klikov miške za vas!
