Kako šteti ali seštevati celice na podlagi barv pisave v Excelu?
Kako lahko v Excelu dobite število celic ali seštejete vse celice, ki vsebujejo določeno barvo pisave? Na primer, na delovnem listu imam vrsto podatkov, kot je prikazano na sliki spodaj, zdaj pa želim prešteti ali sešteti celice, ki imajo rdečo, modro in črno barvo pisave. Običajno s to nalogo ni neposrednega načina, tukaj bom spregovoril o nekaterih trikih za osvežitev tega dela.
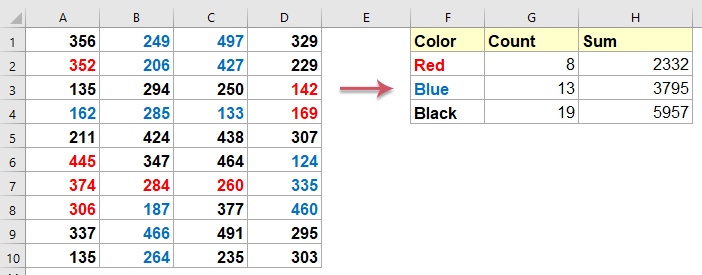
Štetje ali seštevanje celic glede na barve pisave z uporabniško določeno funkcijo
Štetje ali seštevanje celic glede na barvo pisave z nekaterimi uporabnimi funkcijami
Štetje ali seštevanje celic glede na barvo pisave z neverjetno funkcijo Štetje po barvah
Štetje ali seštevanje celic glede na barve pisave z uporabniško določeno funkcijo
Štetje celic glede na barve pisave:
Če želite izračunati število celic z določenimi barvami pisave, naredite naslednje:
1. Držite tipko ALT + F11 in odpre tipko Okno Microsoft Visual Basic for Applications.
2. Kliknite Vstavi > Moduliin prilepite naslednjo kodo v Okno modula.
Koda VBA: Štetje celic glede na barve pisave:
Public Function CountColour(pRange1 As Range, pRange2 As Range) As Double
'Update by Extendoffice
Application.Volatile
Dim rng As Range
For Each rng In pRange1
If rng.Font.Color = pRange2.Font.Color Then
CountColour = CountColour + 1
End If
Next
End Function
3. Nato shranite to kodo in se vrnite na delovni list, nato pa vnesite to formulo v prazno celico = CountColour (A1: D10, A2) , glej posnetek zaslona:

Opombe: V zgornji formuli, A1: D10 je obseg, ki ga želite uporabiti in A2 je celica z določeno barvo pisave, ki jo želite šteti.
4. Po vnosu formule pritisnite Vnesite tipko in dobili boste število celic z rdečimi barvami pisave. Če želite prešteti druge celice, obarvane s pisavo, večkrat vnesite formulo, kolikor je potrebno. Dobili boste naslednje rezultate:
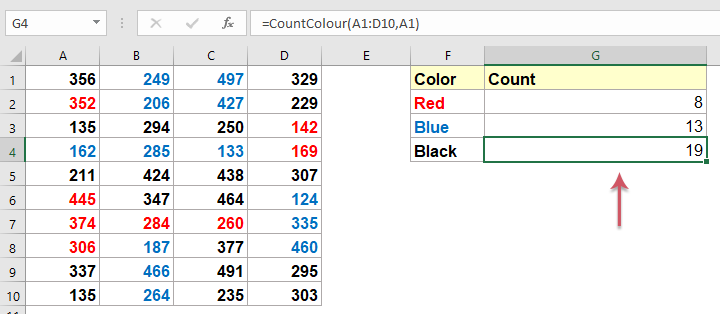
Celice vsote temeljijo na barvah pisave:
Če seštejete celice glede na barve pisave, vam lahko pomaga naslednja uporabniško določena funkcija.
1. Držite tipko ALT + F11 in odpre tipko Okno Microsoft Visual Basic for Applications.
2. Kliknite Vstavi > Moduliin prilepite naslednjo kodo v Okno modula.
Koda VBA: Vsote celic glede na barve pisave:
Public Function SumByColor(pRange1 As Range, pRange2 As Range) As Double
'Update by Extendoffice
Application.Volatile
Dim rng As Range
Dim xTotal As Double
xTotal = 0
For Each rng In pRange1
If rng.Font.Color = pRange2.Font.Color Then
xTotal = xTotal + rng.Value
End If
Next
SumByColor = xTotal
End Function
3. Nato shranite to kodo in se vrnite na izvirni delovni list, nato pa vnesite to formulo = SumByColor (A1: D8, A1) v prazno celico si oglejte posnetek zaslona:
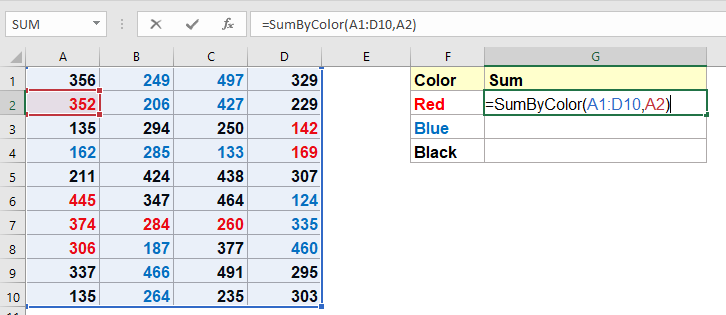
Opombe: V zgornji formuli, A1: D10 je obseg, ki ga želite uporabiti in A2 je celica z določeno barvo pisave, ki jo želite sešteti.
4. Nato pritisnite Vnesite tipko in sešteli boste vse celice z rdečimi barvami pisave. Če želite sešteti druge pisane celice, večkrat vnesite formulo. Dobili boste naslednji rezultat:

Štetje ali seštevanje celic glede na barvo pisave z nekaterimi uporabnimi funkcijami
Morda je uporabniško določena funkcija za vas težavna pri shranjevanju in uporabi, tukaj vam priporočam priročno orodje -Kutools za Excel, s svojimi naprednimi funkcijami lahko to nalogo rešite hitro in enostavno.
Nasvet:Če želite uporabiti to COUNTBYFONTCOLOR in SUMBYFONTCOLOR funkcije, najprej morate prenesti Kutools za Excelin nato funkcijo hitro in enostavno uporabite.
Po namestitvi Kutools za Excel, naredite tako:
Štetje celic glede na barve pisave:
1. Kliknite celico, kamor želite vnesti rezultat štetja, in nato kliknite Kutools > Kutools funkcije > Statistični in matematika > COUNTBYFONTCOLOR, glej posnetek zaslona:
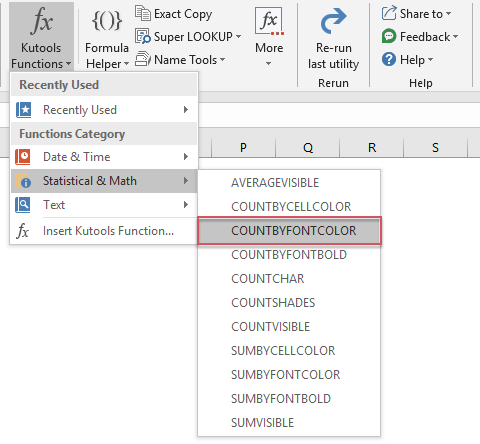
2. v Argumenti funkcije v pogovornem oknu določite obseg podatkov in celico indeksa barv, ki jih želite šteti glede na barvo pisave, glejte posnetek zaslona:
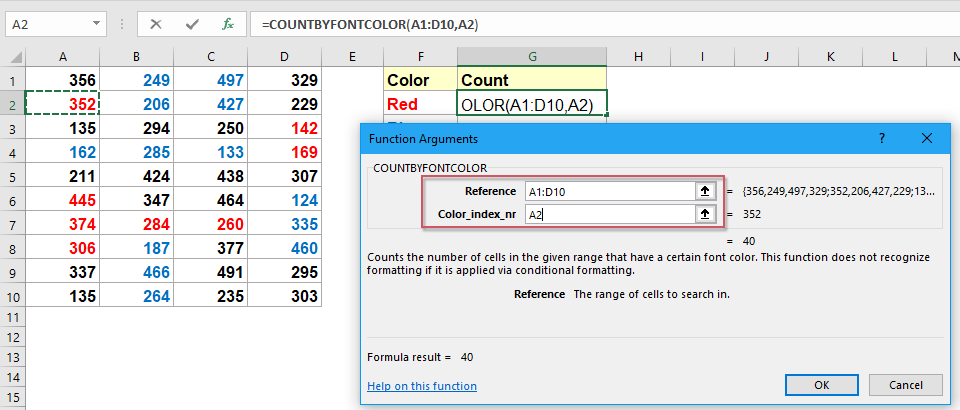
3. In nato kliknite OK gumb, boste dobili rezultat prvega štetja, če želite dobiti druge rezultate, morate samo kopirati to formulo in spremeniti sklice na celice po svoji potrebi. Oglejte si posnetek zaslona:

Celice vsote temeljijo na barvah pisave:
1. Kliknite celico, kamor želite vnesti rezultat štetja, in nato kliknite Kutools > Kutools funkcije > Statistični in matematika > SUMBYFONTCOLOR, glej posnetek zaslona:

2. v Argumenti funkcije v pogovornem oknu določite obseg podatkov in celico indeksa barv, ki jih želite sešteti po barvi pisave, glejte sliko zaslona:

3. In nato kliknite OK gumb, boste dobili prvi rezultat vsote, če želite dobiti druge rezultate, morate samo kopirati to formulo in spremeniti sklice na celice po svoji potrebi. Oglejte si posnetek zaslona:

Kliknite za prenos Kutools za Excel in brezplačno preskusno različico zdaj!
Štetje ali seštevanje celic glede na barvo pisave z neverjetno funkcijo Štetje po barvah
Kutools za Excel omogoča tudi enostavno Štej po barvah, s tem pripomočkom lahko hitro dobite rezultat izračuna, kot so štetje, vsota, povprečne celice itd. glede na barvo ozadja, barvo pisave in pogojno oblikovanje, kot ga potrebujete.
Nasvet:Če želite uporabiti to Štej po barvah funkcijo, najprej morate prenesti Kutools za Excelin nato funkcijo hitro in enostavno uporabite.
Po namestitvi Kutools za Excel, naredite tako:
1. Izberite obseg podatkov, ki ga želite šteti in seštevati glede na različne barve.
2. Kliknite Kutools Plus> Štej po barvah, glej posnetek zaslona:

3. v Štej po barvah izberite pogovorno okno Standardno oblikovanje Iz Barvna metoda spustnega menija in izberite Pisava pod Vrsta štetja spustite in celice z enakimi barvami pisave so preštete, seštete, povprečene in tako naprej, glejte posnetek zaslona:
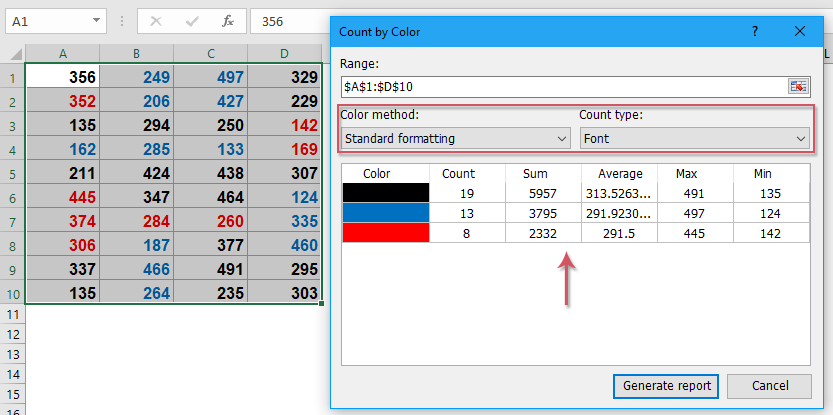
4. In nato kliknite Ustvari poročilo gumb, statistiko boste dobili v novi delovni knjigi. Oglejte si posnetek zaslona:

Kliknite za prenos Kutools za Excel in brezplačno preskusno različico zdaj!
Več člankov:
- Štetje in vsota celic glede na barvo ozadja v Excelu
- Recimo, da imate vrsto celic z različnimi barvami ozadja, na primer rdečo, zeleno, modro in tako naprej, zdaj pa morate prešteti, koliko celic v tem obsegu ima določeno barvo ozadja, in barvne celice sešteti z isto določeno barvo . V Excelu ni neposredne formule za izračun vsote in števila barvnih celic, tukaj vam bom predstavil nekaj načinov za rešitev te težave.
- Seštevanje / štetje krepkih števil v vrsti celic v Excelu
- Če imate na delovnem listu obseg podatkov, ki vsebuje nekaj krepkih številk, zdaj pa želite povzeti ali prešteti samo krepke celice, jih lahko seveda seštevate ročno, vendar bo to zamudno. Kako bi lahko na preprost in hiter način sešteli ali prešteli samo krepke celice v Excelu?
- Uporabi barvni gradient v več celicah
- V Excelu lahko enostavno zapolnimo barvo ozadja v celico ali več celic, včasih pa moramo barvo zapolniti z gradientom, kot je prikazano na spodnji sliki zaslona, kako lahko dobimo barvni gradient v celici ali v več celicah v Excelu?
- Združite stolpce celic in ohranite barvo besedila v Excelu
- Kot smo vsi vedeli, bo med združevanjem ali združevanjem stolpcev celic v en stolpec formatiranje celic (na primer barva pisave besedila, oblikovanje števil itd.) Izgubljeno. V tem članku bom predstavil nekaj trikov, kako združiti stolpce celic v enega in ohraniti barvo besedila čim lažje v Excelu.
- Štetje ali vsota celic glede na barvo celic v Google Sheetu
- Štetje ali seštevanje vrednosti celic glede na določeno barvo ozadja celice, da dobite rezultat, kot je prikazano na sliki spodaj. V tem članku bom govoril o tem, kako rešiti to nalogo v Googlovem listu in Microsoft Excelu.
Štetje ali vsota celic glede na pisavo / ozadje / barvo pogojnega oblikovanja:
Najboljša pisarniška orodja za produktivnost
Napolnite svoje Excelove spretnosti s Kutools za Excel in izkusite učinkovitost kot še nikoli prej. Kutools za Excel ponuja več kot 300 naprednih funkcij za povečanje produktivnosti in prihranek časa. Kliknite tukaj, če želite pridobiti funkcijo, ki jo najbolj potrebujete...

Kartica Office prinaša vmesnik z zavihki v Office in poenostavi vaše delo
- Omogočite urejanje in branje z zavihki v Wordu, Excelu, PowerPointu, Publisher, Access, Visio in Project.
- Odprite in ustvarite več dokumentov v novih zavihkih istega okna in ne v novih oknih.
- Poveča vašo produktivnost za 50%in vsak dan zmanjša na stotine klikov miške za vas!
