Kako izključiti določeno celico ali območje iz tiskanja v Excelu?
Med tiskanjem delovnega lista boste morda morali za nekatere namene iz tiskanja izključiti vrednosti nekaterih celic ali površin. Metode v tem članku vam bodo pokazale, kako podrobno izključiti določeno celico ali območje iz tiskanja.
Izločite določeno celico ali območje iz tiskanja s prilagoditvijo oblike celice
Izključite določeno celico ali območje iz tiskanja s kodo VBA
Izločite določeno celico ali območje iz tiskanja s prilagoditvijo oblike celice
Kot je prikazano na spodnji sliki zaslona, morate med tiskanjem delovnega lista izključiti vrstice 5 in 9. Pred tiskanjem lahko prilagodite obliko določene celice ali območja, da skrijete vsebino celice, da jo dosežete. Naredite naslednje.

1. Izberite celico ali območje, ki ga boste izključili iz tiskanja (tukaj izberem več obsegov A6: C6 in A10: C10), nato pritisnite Ctrl + 1 tipke hkrati, da odprete pogovorno okno Format Cells.
2. V Ljubljani Oblikuj celice pogovorno okno, kliknite po meri v Kategorija polje pod Število zavihek, nato vnesite tri podpičja ;;; v tip in na koncu kliknite OK . Oglejte si posnetek zaslona:

Zdaj se vsa vsebina v izbranih obsegih takoj skrije, kot je prikazano spodaj. Zdaj lahko začnete tiskati delovni list.

Opomba: Po tiskanju lahko iz pogovornega okna Format Cells Format Cells odstranite podpičja, ki ste jih vnesli v koraku 2, da prikažete vsebino celice.
Izključite določeno celico ali območje iz tiskanja s kodo VBA
Poleg zgornje metode lahko uporabite naslednjo kodo VBA za samodejno skrivanje vsebine določenih celic ali območja med tiskanjem delovnega lista.
1. Pritisnite druga + F11 tipke hkrati, da odprete Microsoft Visual Basic za aplikacije okno.
2. V Ljubljani Microsoft Visual Basic za aplikacije okno, dvokliknite Ta delovni zvezek v Projekt in nato kopirajte in prilepite spodnjo kodo VBA v ThisWorkbook (koda) okno.
Koda VBA: izključite določeno celico ali območje iz tiskanja v Excelu
Private Sub Workbook_BeforePrint(Cancel As Boolean)
Dim xIndex As Long
If ActiveSheet.Name = "Sheet1" Then
Cancel = True
Application.EnableEvents = False
Application.ScreenUpdating = False
With ActiveSheet
xIndex = .Range("A6:C6,A10:C10").Font.ColorIndex
.Range("A6:C6,A10:C10").Font.Color = vbWhite
.PrintOut
.Range("A6:C6,A10:C10").Font.ColorIndex = xIndex
End With
Application.EnableEvents = True
Application.ScreenUpdating = True
End If
MsgBox "Print completed!", vbInformation, "Kutools for Excel"
End Sub
Opombe: V kodi je Sheet1 aktivno ime lista, ki ga morate natisniti, A6: C6, A10: C10 pa so obsegi, ki jih boste izključili iz tiskanja. Prosimo, spremenite jih glede na vaše potrebe.
3. Pritisnite druga + Q tipke hkrati, da zaprete okno Microsoft Visual Basic for Applications.
Zdaj lahko začnete tiskati svoj delovni list. Po končanem tiskanju boste dobili a Kutools za Excel pogovorno okno, kot je prikazano spodaj. In vidite, da so navedeni obsegi prazni na izpisu.
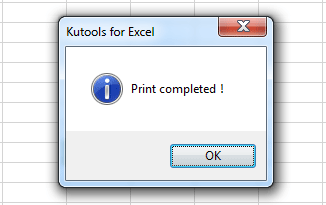
Sorodni članki:
- Kako izključiti vrednosti na enem seznamu iz drugega v Excelu?
- Kako izključiti celice v stolpcu iz vsote v Excelu?
- Kako najti najmanjšo vrednost v obsegu brez vrednosti nič v Excelu?
Najboljša pisarniška orodja za produktivnost
Napolnite svoje Excelove spretnosti s Kutools za Excel in izkusite učinkovitost kot še nikoli prej. Kutools za Excel ponuja več kot 300 naprednih funkcij za povečanje produktivnosti in prihranek časa. Kliknite tukaj, če želite pridobiti funkcijo, ki jo najbolj potrebujete...

Kartica Office prinaša vmesnik z zavihki v Office in poenostavi vaše delo
- Omogočite urejanje in branje z zavihki v Wordu, Excelu, PowerPointu, Publisher, Access, Visio in Project.
- Odprite in ustvarite več dokumentov v novih zavihkih istega okna in ne v novih oknih.
- Poveča vašo produktivnost za 50%in vsak dan zmanjša na stotine klikov miške za vas!

