Kako nastaviti opomnike za opravila (z datumi zapadlosti) v Outlooku?
Na primer, veliko dodeljene naloge za vas, ki se začnejo ob različnih časih v enem mesecu. Če želite pravočasno nadaljevati te naloge, jim raje nastavite opomnike. V tem članku bomo govorili o nekaterih trikih pri nastavljanju opomnikov za opravila (z datumi zapadlosti) v programu Microsoft Outlook.
Nastavite opomnik za opravilo v Outlooku
Nastavite opomnik za opravilo s funkcijo Nadaljevanje v Outlooku
Samodejno nastavite opomnike za vsa opravila v programu Outlook 2010 in 2013
Samodejno nastavi opomnike za vsa opravila v programu Outlook 2007
- Avtomatizirajte pošiljanje e-pošte z Samodejno CC / BCC, Samodejno posredovanje naprej po pravilih; poslati Samodejni odgovor (Zven pisarne) brez potrebe po strežniku za izmenjavo ...
- Prejemajte opomnike, kot je Opozorilo pred BCC ko odgovarjate vsem, ko ste na seznamu BCC, in Opomni, ko manjkajo priloge za pozabljene priloge...
- Izboljšajte učinkovitost e-pošte z Odgovori (vsem) s priponkami, Samodejno dodajte pozdrav ali datum in uro v podpis ali zadevo, Odgovorite na več e-poštnih sporočil...
- Poenostavite pošiljanje e-pošte z Odpoklic e-pošte, Orodja za pritrditev (Stisni vse, samodejno shrani vse ...), Odstrani dvojnikein Hitro poročilo...
 Nastavite opomnik za opravilo v Outlooku
Nastavite opomnik za opravilo v Outlooku
Opomnike za nova ali obstoječa opravila lahko preprosto nastavite v programu Microsoft Outlook, kot sledi:
1. korak: Odprite okno opravil:
- Ustvarite novo nalogo s klikom na Novi Izdelki > Naloga o Domov zavihek v Outlook 2010 in 2013.
- Ustvarite novo nalogo s klikom na file > Novo > Naloga v programu Outlook 2007.
- Odprite obstoječo nalogo, tako da jo dvokliknete v pogledu opravil.
2. korak: V oknu opravil označite Opomnik nad telesom opravila in v naslednjih poljih posebej navedite datum opomnika in čas opomnika. Oglejte si posnetek zaslona:
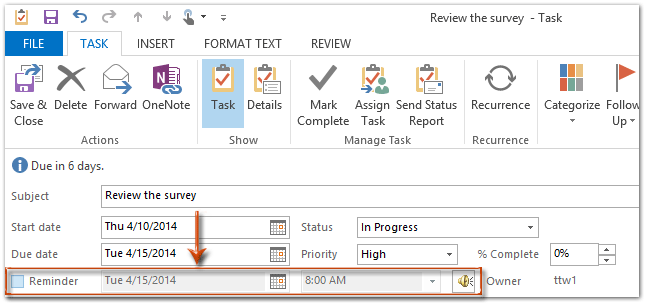
3. korak: Sestavite nalogo in kliknite Shrani in zapri gumb.
 Nastavite opomnik za opravilo s funkcijo Nadaljevanje v Outlooku
Nastavite opomnik za opravilo s funkcijo Nadaljevanje v Outlooku
Obstaja alternativna metoda za nastavitev opomnika za opravilo s funkcijo Nadaljevanje.
1. korak: Odprite okno opravil:
- Ustvarite novo nalogo s klikom na Novi Izdelki > Naloga o Domov zavihek v Outlook 2010 in 2013.
- Ustvarite novo nalogo s klikom na file > Novo > Naloga v programu Outlook 2007.
- Odprite obstoječo nalogo, tako da jo dvokliknete v pogledu opravil.
2. korak: V oknu opravil kliknite Nadaljuj > Dodaj opomnik v oznake skupina na Naloga zavihek (ali možnosti skupina v programu Outlook 2007).
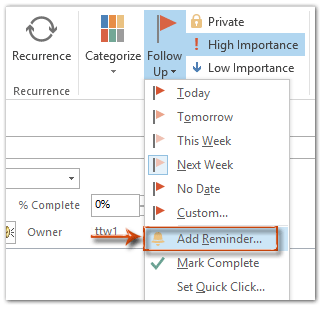
3. korak: V pogovornem oknu po meri označite Opomnik, določite datum opomnika in čas opomnika ter kliknite OK gumb.
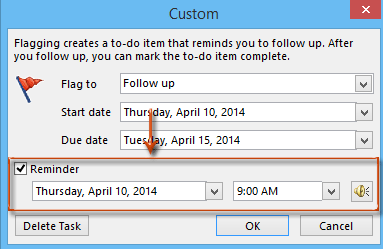
4. korak: Sestavite nalogo in kliknite Shrani in zapri gumb.
Opomba: Za obstoječo nalogo lahko kliknete, da jo izberete v pogledu opravil, in nato po meri v Nadaljuj skupina na Domov (ali kliknite Proces > Nadaljuj > po meri v programu Outlook 2007), da odprete pogovorno okno po meri.
 Samodejno nastavite opomnike za vsa opravila v programu Outlook 2010 in 2013
Samodejno nastavite opomnike za vsa opravila v programu Outlook 2010 in 2013
Naslednji trik vam bo pomagal samodejno nastaviti opomnike za vsa opravila z datumi zapadlosti v Microsoft Outlook 2010 in 2013.
Korak 1: Kliknite na file > možnosti.
2. korak: V pogovornem oknu Možnosti Outlooka kliknite Naloge v levi vrstici.
Korak 3: Pojdite na Možnosti opravil in preverite možnost Nastavite opomnike za opravila z datumi zapadlosti.
Korak 4: Kliknite na Privzeti čas opomnika: in na spustnem seznamu izberite čas opomnika.

Korak 5: Kliknite na OK gumb.
Od zdaj naprej, ko v Outlooku ustvarjate novo nalogo, bo opomnik dodan takoj, ko določite datum zapadlosti.
 Samodejno nastavi opomnike za vsa opravila v programu Outlook 2007
Samodejno nastavi opomnike za vsa opravila v programu Outlook 2007
Če želite samodejno nastaviti opomnike za vsa opravila z roki v programu Microsoft Outlook 2007, storite naslednje:
Korak 1: Kliknite na Orodja > možnosti.
2. korak: V pogovornem oknu Možnosti kliknite Možnosti opravil gumb na Prednost tab.
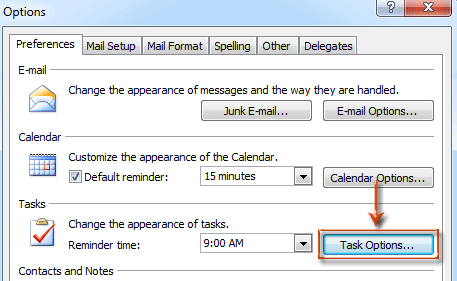
3. korak: V pogovornem oknu Možnosti opravila potrdite možnost Nastavite opomnike za opravila z datumi zapadlostiIn kliknite na OK gumb.
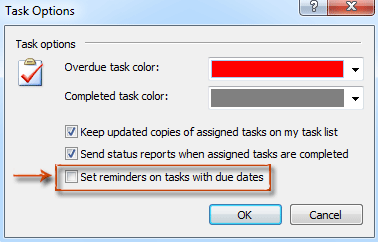
4. korak: V pogovornem oknu Možnosti kliknite Čas opomnika: in s spustnega seznama na seznamu določite čas opomnika Naloge in kliknite OK gumb.
Ko omogočite opomnik za opravila z roki, se opomnik samodejno doda, ko določite rok za novo opravilo.
Najboljša pisarniška orodja za produktivnost
Kutools za Outlook - Več kot 100 zmogljivih funkcij za nadgradnjo vašega Outlooka
🤖 AI poštni pomočnik: Takojšnja profesionalna e-poštna sporočila z umetno inteligenco – z enim klikom do genialnih odgovorov, popoln ton, večjezično znanje. Preoblikujte pošiljanje e-pošte brez napora! ...
📧 Avtomatizacija e-pošte: Odsoten (na voljo za POP in IMAP) / Načrtujte pošiljanje e-pošte / Samodejna CC/BCC po pravilih pri pošiljanju e-pošte / Samodejno naprej (napredna pravila) / Samodejno dodaj pozdrav / E-poštna sporočila več prejemnikov samodejno razdeli na posamezna sporočila ...
📨 Email upravljanje: Enostaven priklic e-pošte / Blokiraj prevarantska e-poštna sporočila glede na teme in druge / Izbriši podvojena e-poštna sporočila / napredno iskanje / Združite mape ...
📁 Priloge Pro: Shrani paket / Batch Detach / Paketno stiskanje / Samodejno shranite / Samodejno loči / Samodejno stiskanje ...
🌟 Vmesnik Magic: 😊Več lepih in kul emojijev / Povečajte Outlookovo produktivnost s pogledi z zavihki / Minimizirajte Outlook, namesto da bi ga zaprli ...
???? Čudeži z enim klikom: Odgovori vsem z dohodnimi prilogami / E-poštna sporočila proti lažnemu predstavljanju / 🕘Pokaži pošiljateljev časovni pas ...
👩🏼🤝👩🏻 Stiki in koledar: Paketno dodajanje stikov iz izbranih e-poštnih sporočil / Razdelite skupino stikov na posamezne skupine / Odstranite opomnike za rojstni dan ...
Over 100 Lastnosti Čakajte na svoje raziskovanje! Kliknite tukaj, če želite odkriti več.

