Uporaba živahnih emodžijev v Outlooku: preprosto vstavljanje, dodajanje in upravljanje
Kutools za Outlook
V današnjih digitalnih komunikacijah, zlasti v poslovnih pismih in dnevnih interakcijah po e-pošti, lahko uporaba emojijev naredi vsebino bolj privlačno in v dolgočasna besedilna e-poštna sporočila vlije toplino. Čeprav je Windows izboljšal svojo funkcionalnost čustvenih simbolov, še vedno obstajajo omejitve, na primer poenostavljen dizajn in nezmožnost ustvarjanja čustvenih simbolov po meri. Kutools za Outlook's Podokno emoji zapolnjuje te vrzeli in ponuja veliko živih emojijev (vključno s 3D emojiji) in GIF-ov. S samo enim klikom lahko v telo e-pošte vstavite poljubne emojije. Poleg tega lahko preprosto dodate prilagojene emojije za prihodnjo uporabo in jih po potrebi upravljate.
- Kutools Emoji Pane VS Microsoft Outlook Emoji Pane
- Preprosto vstavite živahne emojije v Outlook
- Hitro vstavite živahne emojije, ne da bi morali odpreti Kutools Emoji Pane
- Preprosto dodajte prilagojene slike emodžijev v Outlook
- Upravljajte prilagojene slike emodžijev v Outlooku
Kutools Emoji Pane VS Microsoft Outlook Emoji Pane
️ Združljivost sistema:
Vgrajeno podokno Emoji v Outlooku je na voljo samo v sistemih Windows 10 in Windows 11. To pomeni, da uporabniki drugih različic operacijskega sistema Windows, kot je Windows 8 ali starejši, ne bodo mogli uporabljati te funkcije in bodo morali poiščite alternativne rešitve. Podokno Emoji v Kutools za Outlook je na drugi strani združljivo z vsemi sistemi Windows.
(I.e. Širok nabor emojijev:
Kutools ponuja širši nabor emojijev od privzete izbire v Outlooku, vključno z edinstvenimi in raznolikimi emojiji, ki jih v Outlooku ni. To uporabnikom omogoča, da v svojih e-poštnih sporočilih izrazijo širšo paleto čustev. Poleg tega ponuja čudovite emojije v sistemu Windows 10, podobne tistim v sistemu Windows 11, s čimer izboljša vizualno izkušnjo.
🗂️ Funkcionalnost:
Kutools for Outlook's Emoji Pane ponuja izboljšano funkcionalnost, vključno s kategorizacijo, dodajanjem in brisanjem emojijev po meri, kar obogati uporabniško izkušnjo. Še več, uporabniki lahko uredijo zbirko svojih najpogosteje uporabljenih ali najljubših slik čustvenih simbolov v prilagojene kategorije.
🚀 Enostavnost uporabe:
Podokno Emoji v Kutools je zasnovano kot podokno, ki ostane vidno v poštnem oknu, kar odpravlja potrebo po večkratnem prikazovanju podokna vsakič, ko je to potrebno. To zagotavlja bolj intuitiven vmesnik za brskanje in izbiranje emojijev, zaradi česar je postopek hitrejši in udobnejši.
💫 Dodatne funkcije:
Kutools izboljšuje interaktivnost in uživanje v e-pošti s ponudbo Emoji GIF-jev, kot tudi plavajočo ploščo z emojiji, ki omogoča hitro vstavljanje emojijev, ne da bi bilo treba odpreti podokno Kutools. 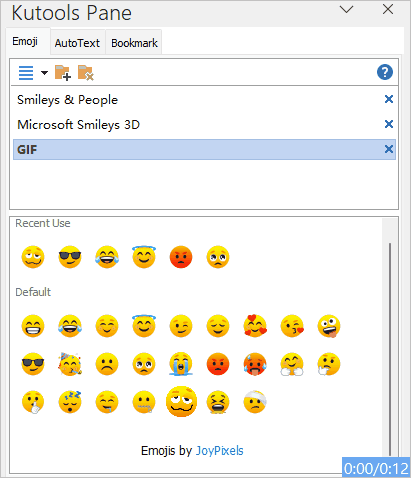
Enostavno vstavite emojije v Outlook
Če želite v telo e-pošte vstaviti emojije, morate narediti naslednje.
Korak 1. Ustvarite okno za sporočila
- klik Domov > nova elektronska pošta odpreti novo Sporočilo okno;
- Ali izberite e-pošto, kliknite Domov > Odgovori or Naprej da odprete RE: or FW: okno s sporočilom.
Korak 2. Omogočite Kutools Emoji Pane
V oknu za sestavljanje sporočila kliknite Kutools > kruh da odprete Podokno Kutools. Oglejte si posnetek zaslona: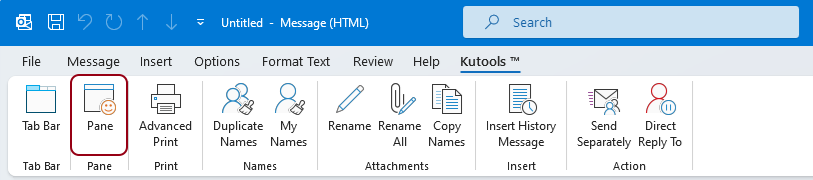
3. korak. Emoji vstavite v telo e-pošte
Pri komponiranju Sporočilo okno, Podokno emoji se prikaže na desni strani. Kliknite telo e-poštnega sporočila in lahko začnete vstavljati emojije, kot sledi.
- Kliknite, da odprete določeno kategorijo.
Nasvet: Obstajajo tri privzete kategorije v Podokno emoji, vsak z drugačnim slogom čustvenih simbolov.
- Če kliknete kateri koli emoji na seznamu emojijev, ga takoj vstavite v telo e-pošte, kjer se nahaja kazalec.

- Emojijev v privzetih kategorijah ni mogoče posamezno urejati ali odstraniti; namesto tega je mogoče odstraniti celotno kategorijo. Če želite odstraniti kategorijo, jo morate izbrati in nato klikniti Zapri gumb ali Izbriši kategorijo . V pojavnem oknu Kutools za Outlook pogovorno okno, kliknite na OK gumb.

- Če ste izbrisali privzete kategorije in jih želite obnoviti, morate to storiti.
- Kliknite spustni seznam
 da razširite meni, in nato izberite Obnovi privzeti emoji.
da razširite meni, in nato izberite Obnovi privzeti emoji. - V uvodu Privzeta kategorija pogovornem oknu potrdite polja za privzete kategorije, ki jih želite obnoviti, in nato kliknite OK.

- Kliknite spustni seznam
- Če na privzetem seznamu ni emodžijev, ki jih potrebujete, lahko ročno dodate želene emodžije v podokno Emoji. Za podrobnosti glejte četrti razdelek.
Hitro vstavite živahne emojije, ne da bi morali odpreti Kutools Emoji Pane
Poleg tega smo uvedli funkcijo, ki omogoča hitro vstavljanje emojijev neposredno v vaša sporočila, pri čemer se izognemo potrebi po odpiranju podokna z emodžiji, s čimer poenostavimo postopek brez težav dodajanja pridiha osebnosti vaši komunikaciji.
Ko ustvarjate, odgovarjate ali posredujete e-pošto v oknu za sporočila, lahko vidite, da se na vrhu glave sporočila pojavita dva emojija. Ena je plošča emoji, ki je priložena sistemu Windows, druga pa plošča emoji iz Kutools. Izberete lahko emojije, ki jih želite uporabiti glede na svoje potrebe. Oglejte si posnetek zaslona: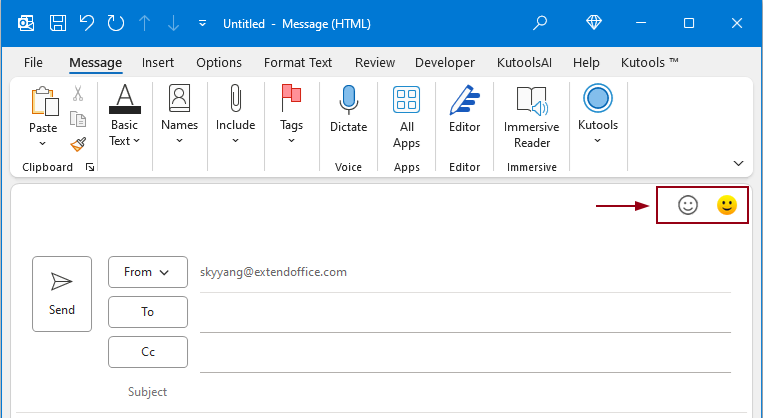
- Kliknite prvo ikono emodžija, da odprete Plošča Windows Emoji, glej posnetek zaslona:

- Kliknite drugo ikono emodžija, da odprete Kutools Emoji Okno, glej posnetek zaslona:
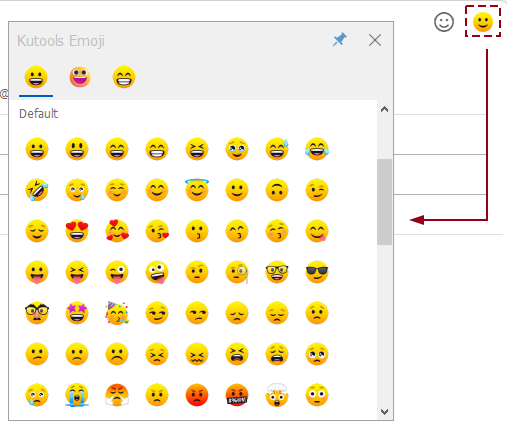
- Poleg tega je ploščo emoji iz Kutools mogoče pripeti, kar uporabnikom omogoča vstavljanje emojijev med urejanjem vsebine e-pošte, ne da bi morali vsakič odpreti ploščo emoji. (Kliknite na
 ikona za pripenjanje okna)
ikona za pripenjanje okna)
- Te hitre ikone emoji so privzeto prikazane, če želite onemogočiti to funkcijo, kliknite Kutools > možnosti. v možnosti v pogovornem oknu pod Sejem zavihek, počistite polje Omogoči plavajoče okno Emoji možnost, glej posnetek zaslona:
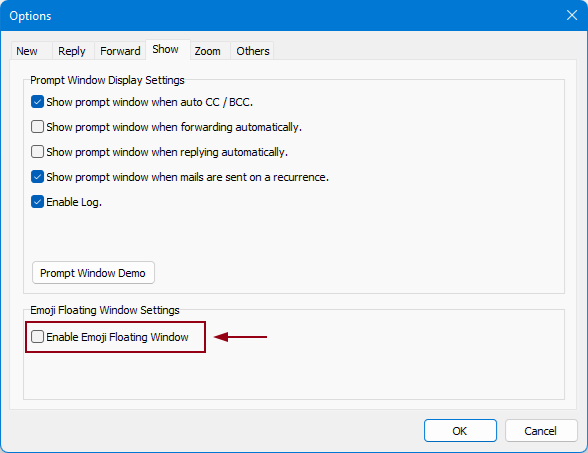
Preprosto dodajte prilagojene slike emodžijev v Outlook
Če v e-poštnih sporočilih naletite na uporabne emojije ali imate zbirko emojijev, ki jih pogosto uporabljate, vam lahko podokno Emoji v programu Kutools for Outlook pomaga shraniti za prihodnjo uporabo.
Ročno dodajte slike čustvenih simbolov v dohodni e-pošti v podokno čustvenih simbolov
Če v prejetih e-poštnih sporočilih najdete nekaj emodžijev, ki so vam uporabni in jih želite shraniti za prihodnjo uporabo, lahko storite naslednje.
1. korak. Ustvarite lastno kategorijo čustvenih simbolov
V podoknu Emoji morate:
- Kliknite Dodaj kategorijo gumb.
- v Nova kategorija pogovorno okno, vnesite ime kategorije in kliknite OK.
Nova kategorija (v tem primeru je kategorija 'osebno') je zdaj ustvarjena.

2. korak. Odprite e-poštno sporočilo, ki vsebuje emojije, ki jih morate shraniti za prihodnjo uporabo
Na poštnem seznamu dvokliknite, da odprete e-pošto, ki vsebuje emojije, ki jih želite shraniti za prihodnjo uporabo.
3. korak. Dodajte slike emoji v podokno Emoji
- V telesu e-poštnega sporočila izberite emoji, ki ga želite shraniti.
- Kliknite Dodaj v knjižnico Emoji Gumb
 v novi kategoriji.
v novi kategoriji. - V uvodu Dodajte emoji v pogovorno okno vnesite ime v Ime polje z besedilom izberite kategorijo, ki ste jo ustvarili v 1. koraku, in nato kliknite Dodaj . Oglejte si posnetek zaslona:

Rezultat
Izbrana slika emoji je zdaj dodana v novo kategorijo, ki ste jo določili. Če je dodana slika emoji v formatu gif, jo boste videli animirano, ko premaknete kazalec nanjo.

Uvozite skupino slik emodžijev v podokno emodžijev
Če ste zbrali nabor slik emodžijev, jih lahko preprosto uvozite v podokno emodžijev za prihodnjo uporabo. Prosimo, naredite naslednje.
1. korak. Ustvarite kategorijo emojijev za shranjevanje teh slik emojijev
V podoknu Emoji morate:
- Kliknite Dodaj kategorijo gumb.
- v Nova kategorija pogovorno okno, vnesite ime kategorije in kliknite OK.
Nova kategorija (v tem primeru je to kategorija 'Zbirka GIF') je zdaj ustvarjena.

2. korak. Uvozite slike emojijev
- V podoknu Emoji kliknite spustni seznam
 za razširitev menija.
za razširitev menija. - Izberite Uvozi Emoji V meniju.

- V Import Emoji pogovorno okno, morate konfigurirati na naslednji način.
3.1) Kliknite
 nato boste videli dve možnosti:
nato boste videli dve možnosti:- file: Če izberete to možnost, se odpre Odprto pogovorno okno, ki vam omogoča izbiro posameznih slik čustvenih simbolov tako, da držite Ctrl or Shift ključ.
- Mapa: izberite to možnost, če imate vse slike emodžijev v eni mapi in jih želite uvoziti vse hkrati. Odprlo se bo Brskaj po mapi pogovorno okno, kjer lahko izberete želeno mapo.
3.2) Določite kategorijo, v katero želite umestiti uvožene slike emodžijev.3.3) Kliknite OK gumb. 3.4) A Kutools za Outlook pojavilo se bo pogovorno okno, ki vas bo opozorilo na ravnanje z emojiji z istim imenom. Izberite možnost, ki jo potrebujete.
3.4) A Kutools za Outlook pojavilo se bo pogovorno okno, ki vas bo opozorilo na ravnanje z emojiji z istim imenom. Izberite možnost, ki jo potrebujete.
Rezultat
Zdaj so vse slike emodžijev v izbrani mapi uvožene v določeno kategorijo, ki ste jo ustvarili, kot je prikazano na spodnjem posnetku zaslona.

Upravljajte prilagojene slike emodžijev v Outlooku
Ko dodate svoje prilagojene slike emodžijev, jih lahko preprosto upravljate po potrebi. Prosimo, naredite naslednje.
1. V podoknu Emoji pojdite v kategorijo Emoji, ki ste jo ustvarili, kliknite Uredi gumb.

Vse slike emodžijev v izbrani kategoriji so zdaj v načinu za urejanje.
2. Izberite sliko emoji, nato pa lahko:
- Brisanje
 : s klikom na ta gumb boste izbrisali trenutno izbrane emojije.
: s klikom na ta gumb boste izbrisali trenutno izbrane emojije. - Premakni se spredaj
 : S klikom na ta gumb premaknete trenutno izbrane emodžije na sprednjo stran vseh slik emodžijev.
: S klikom na ta gumb premaknete trenutno izbrane emodžije na sprednjo stran vseh slik emodžijev. - Premakni navzgor
 : S klikom na ta gumb premaknete trenutno izbrani emoji navzgor.
: S klikom na ta gumb premaknete trenutno izbrani emoji navzgor. - Premik navzdol
 : S klikom na ta gumb premaknete trenutno izbrani emoji navzdol.
: S klikom na ta gumb premaknete trenutno izbrani emoji navzdol. - Premakni levo
 : S klikom na ta gumb premaknete trenutno izbrani emoji na levo stran.
: S klikom na ta gumb premaknete trenutno izbrani emoji na levo stran. - Premakni desno
 : S klikom na ta gumb premaknete trenutno izbrani emoji na desno stran.
: S klikom na ta gumb premaknete trenutno izbrani emoji na desno stran.

3. Po končanem upravljanju kliknite gumb Končano.

- V osebno ustvarjeni kategoriji lahko hkrati izbrišete več izbranih slik čustvenih simbolov.
- Če pa ste izbrali več slik čustvenih simbolov, bodo gumbi za premikanje sivi in neuporabni.

- Dodano kategorijo lahko preimenujete tako, da jo izberete in kliknete Preimenuj kategorijo gumb. V Ljubljani Preimenuj kategorijo pogovorno okno, vnesite novo ime in kliknite OK gumb.

- Če želite izbrisati kategorijo (vključno s privzeto kategorijo), jo morate izbrati in nato klikniti Zapri ali Izbriši kategorijo . V pojavnem oknu Kutools za Outlook pogovorno okno, kliknite na OK gumb.

- Če želite varnostno kopirati določeno kategorijo čustvenih simbolov, sledite tem korakom:
Kliknite spustni seznam
 da razširite meni, in nato kliknite Izvozi Emoji.v Izvozi Emoji pogovorno okno, kliknite na
da razširite meni, in nato kliknite Izvozi Emoji.v Izvozi Emoji pogovorno okno, kliknite na gumb za izbiro ciljne mape v Izvozna pot in nato izberite želeno kategorijo iz Izvozna kategorija spustni seznam, končno, in OK.
gumb za izbiro ciljne mape v Izvozna pot in nato izberite želeno kategorijo iz Izvozna kategorija spustni seznam, končno, in OK.
- Če ste izbrisali privzete kategorije in jih želite obnoviti, morate to storiti.
Kliknite spustni seznam
 da razširite meni, in nato izberite Obnovi privzeti emoji.V uvodu Privzeta kategorija pogovornem oknu potrdite polja za privzete kategorije, ki jih želite obnoviti, in nato kliknite OK.
da razširite meni, in nato izberite Obnovi privzeti emoji.V uvodu Privzeta kategorija pogovornem oknu potrdite polja za privzete kategorije, ki jih želite obnoviti, in nato kliknite OK.
Najboljša pisarniška orodja za produktivnost
Kutools za Outlook - Več kot 100 zmogljivih funkcij za nadgradnjo vašega Outlooka
🤖 AI poštni pomočnik: Takojšnja profesionalna e-poštna sporočila z umetno inteligenco – z enim klikom do genialnih odgovorov, popoln ton, večjezično znanje. Preoblikujte pošiljanje e-pošte brez napora! ...
📧 Avtomatizacija e-pošte: Odsoten (na voljo za POP in IMAP) / Načrtujte pošiljanje e-pošte / Samodejna CC/BCC po pravilih pri pošiljanju e-pošte / Samodejno naprej (napredna pravila) / Samodejno dodaj pozdrav / E-poštna sporočila več prejemnikov samodejno razdeli na posamezna sporočila ...
📨 Email upravljanje: Enostaven priklic e-pošte / Blokiraj prevarantska e-poštna sporočila glede na teme in druge / Izbriši podvojena e-poštna sporočila / napredno iskanje / Združite mape ...
📁 Priloge Pro: Shrani paket / Batch Detach / Paketno stiskanje / Samodejno shranite / Samodejno loči / Samodejno stiskanje ...
🌟 Vmesnik Magic: 😊Več lepih in kul emojijev / Povečajte Outlookovo produktivnost s pogledi z zavihki / Minimizirajte Outlook, namesto da bi ga zaprli ...
???? Čudeži z enim klikom: Odgovori vsem z dohodnimi prilogami / E-poštna sporočila proti lažnemu predstavljanju / 🕘Pokaži pošiljateljev časovni pas ...
👩🏼🤝👩🏻 Stiki in koledar: Paketno dodajanje stikov iz izbranih e-poštnih sporočil / Razdelite skupino stikov na posamezne skupine / Odstranite opomnike za rojstni dan ...
Over 100 Lastnosti Čakajte na svoje raziskovanje! Kliknite tukaj, če želite odkriti več.

