Revolucionirajte izkušnjo Outlooka: zavihek vse v enem za e-pošto, koledarje, opravila in več
Kutools za Outlook
Vmesniki z zavihki so postali stalnica v sodobnem oblikovanju aplikacij in omogočajo brezhibno krmarjenje med več nalogami ali projekti. V kontekstu Microsoft Outlooka sta pomembna učinkovito upravljanje opravil in hitro preklapljanje. Da bi rešili to potrebo, Kutools za Outlook določa Vrstica z zavihki funkcija. Ta funkcija, ki odraža enostavnost uporabe v brskalnikih, kot je Google Chrome, združuje e-poštna sporočila, koledarje, opravila in drugo v eno okno z zavihki, s čimer se izogne potrebi po žongliranju z več odprtimi okni. Oglejte si spodnjo predstavitev:

- Prikažite vsa odprta okna v enem zavihku in preprosto preklapljajte med njimi
- Na zavihku ustvarite nove elemente (e-pošta, sestanek, opravilo itd.).
- Zaprite določena ali vsa okna
- Onemogoči vrstico z zavihki
- Druge operacije
po prenos in namestitev Kutools za Outlook, ko naslednjič zaženete aplikacijo Outlook, se pod trakom prikaže nov zavihek, glejte posnetek zaslona:

Prikažite vsa odprta okna v enem zavihku in preprosto preklapljajte med njimi
Pri odpiranju ali ustvarjanju elementov (kot so e-poštna sporočila, opravila, sestanki, sestanki ...) v Outlooku bodo vsa odprta okna prikazana v enem zavihku, glavno okno pa je fiksno na levi strani, lahko preklapljate med predmete prosto in hitro. Oglejte si spodnjo predstavitev:

 na desni strani vrstice in nato kliknite element, da ga odprete, glejte posnetek zaslona:
na desni strani vrstice in nato kliknite element, da ga odprete, glejte posnetek zaslona: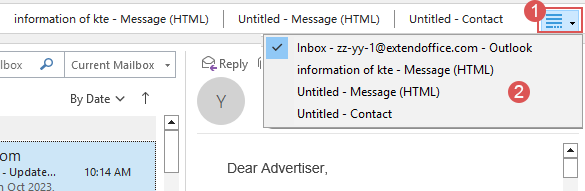
Na zavihku ustvarite nove elemente (e-pošta, sestanek, opravilo itd.).
Novo e-pošto, sestanek, opravilo in drugo lahko ustvarite neposredno v vrstici z zavihki. Preprosto kliknite  na levi strani vrstice z zavihki in nato izberite element, ki ga želite ustvariti, glejte posnetek zaslona:
na levi strani vrstice z zavihki in nato izberite element, ki ga želite ustvariti, glejte posnetek zaslona: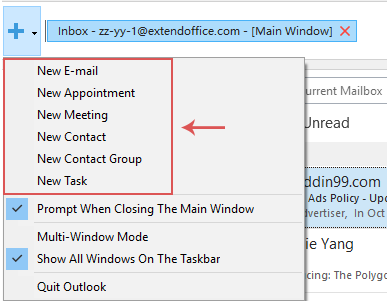
- Če želite ustvariti nov Outlookov element, lahko z desno miškino tipko kliknete prazen prostor v vrstici in v kontekstnem meniju izberete element, ki ga potrebujete. Oglejte si posnetek zaslona:
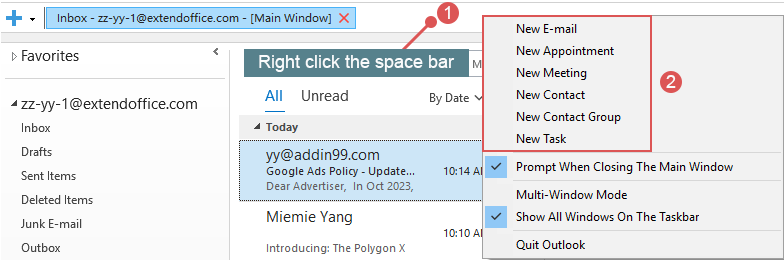
- Novo e-pošto lahko hitro ustvarite tako, da dvokliknete prazen prostor v vrstici.
Zaprite določena ali vsa okna
Zapri eno okno:
Če želite zapreti določeno okno, kliknite, da aktivirate zavihek, in nato kliknite × ikona, glej posnetek zaslona:

Zapri določena ali vsa okna:
Z desno miškino tipko kliknite kateri koli zavihek v vrstici z zavihki, v pojavnem meniju izberite možnost, ki jo potrebujete:
- Zapri okno: Zapri trenutno okno;
- Zaprite desno okno: Zaprite vsa desna okna trenutnega zavihka;
- Zaprite levo okno (razen glavnega okna): Zaprite vsa leva okna trenutnega zavihka, razen glavnega okna;
- Zaprite vsa okna (razen glavnega okna): Zaprite vsa odprta okna, razen glavnega.

Onemogoči vrstico z zavihki
Če želite onemogočiti to vrstico z zavihki, kliknite pod zavihkom glavnega okna Kutools > Vrstica z zavihki da onemogočite to funkcijo. Oglejte si posnetek zaslona:

Ko onemogočite to funkcijo, bodo vsa odprta okna prikazana kot ločena okna, kot je običajno.
Druge operacije
Za izboljšanje uporabniške izkušnje z vrstico z zavihki v programu Kutools for Outlook so na voljo dodatne operacije. Ti so zasnovani tako, da zagotavljajo priročno in učinkovito uporabo vrstice z zavihki.
Poziv ob zapiranju glavnega okna:
- Če te možnosti ne označite, ko kliknete, da zaprete glavno okno, se bo Outlook takoj zaprl in zaprl;
- Če označite to možnost, se ob kliku, da zaprete glavno okno, prikaže okno s pozivom. Če želite zapreti Outlook, izberite Da. Če ne, izberite Ne. Oglejte si posnetek zaslona:
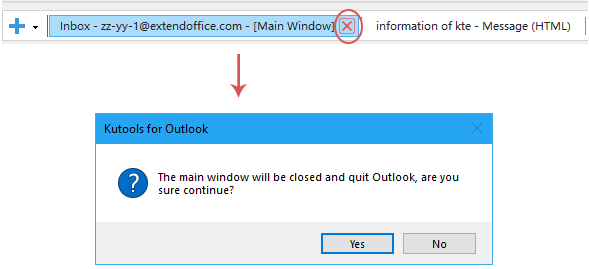
- Če ta možnost ni izbrana, bodo vsa odprta okna združena v eno okno;
- Če izberete to možnost, je vsako odprto okno prikazano kot ločeno posamezno okno.

Pokaži vsa okna v opravilni vrstici:
- Če ta možnost ni izbrana, so vsa odprta okna v opravilni vrstici združena v eno konsolidirano okno;

- Ko je izbrana ta možnost, je vsako odprto okno v opravilni vrstici prikazano kot lastno okno.

Zapri Outlook: Če kliknete to možnost, se bo Outlook takoj zaprl in izstopil.
Najboljša pisarniška orodja za produktivnost
Kutools za Outlook - Več kot 100 zmogljivih funkcij za nadgradnjo vašega Outlooka
🤖 AI poštni pomočnik: Takojšnja profesionalna e-poštna sporočila z umetno inteligenco – z enim klikom do genialnih odgovorov, popoln ton, večjezično znanje. Preoblikujte pošiljanje e-pošte brez napora! ...
📧 Avtomatizacija e-pošte: Odsoten (na voljo za POP in IMAP) / Načrtujte pošiljanje e-pošte / Samodejna CC/BCC po pravilih pri pošiljanju e-pošte / Samodejno naprej (napredna pravila) / Samodejno dodaj pozdrav / E-poštna sporočila več prejemnikov samodejno razdeli na posamezna sporočila ...
📨 Email upravljanje: Enostaven priklic e-pošte / Blokiraj prevarantska e-poštna sporočila glede na teme in druge / Izbriši podvojena e-poštna sporočila / napredno iskanje / Združite mape ...
📁 Priloge Pro: Shrani paket / Batch Detach / Paketno stiskanje / Samodejno shranite / Samodejno loči / Samodejno stiskanje ...
🌟 Vmesnik Magic: 😊Več lepih in kul emojijev / Povečajte Outlookovo produktivnost s pogledi z zavihki / Minimizirajte Outlook, namesto da bi ga zaprli ...
???? Čudeži z enim klikom: Odgovori vsem z dohodnimi prilogami / E-poštna sporočila proti lažnemu predstavljanju / 🕘Pokaži pošiljateljev časovni pas ...
👩🏼🤝👩🏻 Stiki in koledar: Paketno dodajanje stikov iz izbranih e-poštnih sporočil / Razdelite skupino stikov na posamezne skupine / Odstranite opomnike za rojstni dan ...
Over 100 Lastnosti Čakajte na svoje raziskovanje! Kliknite tukaj, če želite odkriti več.


