Načrtujte ali odložite pošiljanje e-pošte v Outlooku (vodnik po korakih)
Načrtovanje e-poštnih sporočil z Outlookom bistveno izboljša vašo komunikacijsko učinkovitost, zlasti pri interakciji z ljudmi v različnih časovnih pasovih. Ta postopek zagotavlja, da so vaša e-poštna sporočila poslana takrat, ko jih bodo prejemniki najverjetneje prebrali, s čimer preprečite, da bi bila vaša sporočila spregledana ali izgubljena med številnimi drugimi. V tem članku bomo delili nasvete o tem, kako načrtovati ali odložiti pošiljanje e-pošte v Outlooku na različnih platformah: Windows, splet, Mac in Mobile.

Načrtujte ali odložite pošiljanje e-pošte v Outlooku za Windows
- Načrtujte pošiljanje enega e-poštnega sporočila s funkcijo zakasnitve dostave
- Odložite pošiljanje vseh e-poštnih sporočil z ustvarjanjem pravila
- Kako slediti načrtovanim e-poštnim sporočilom?
Načrtujte ali odložite pošiljanje e-pošte v Outlooku v spletu
- Načrtujte pošiljanje e-pošte s funkcijo Načrtovanje pošiljanja
- Prekličite pošiljanje e-pošte s funkcijo Razveljavi pošiljanje
Načrtujte ali odložite pošiljanje e-pošte v Outlooku za Mac
Načrtujte ali odložite pošiljanje e-pošte v Outlooku v mobilni napravi
Načrtujte ali odložite pošiljanje e-pošte v Outlooku za Windows
V tem razdelku bomo zagotovili obsežen vodnik, ki podrobno opisuje postopek načrtovanja in odložitve pošiljanja posameznih e-poštnih sporočil ter nastavitev privzetih zakasnitev za vsa odhodna e-poštna sporočila v Outlooku za Windows.
Načrtujte pošiljanje enega e-poštnega sporočila s funkcijo zakasnitve dostave
Outlookovi Zamuda pri dostavi funkcija je zmogljiva funkcija, posebej zasnovana za načrtovanje pošiljanja posameznih e-poštnih sporočil. Uporabnikom omogoča, da sestavljajo sporočila v prostem času in jih načrtujejo za določen čas v prihodnosti. Tukaj bomo pokazali, kako to uporabiti Zamuda pri dostavi funkcijo za načrtovanje pošiljanja posamezne e-pošte v Outlooku.
1. korak: sestavite novo e-poštno sporočilo
Odprite Outlook v sistemu Windows in kliknite nova elektronska pošta pod Domov zavihek. Nato v oknu za novo sporočilo sestavite e-pošto kot običajno, tako da vnesete prejemnika, zadevo in telo sporočila. Oglejte si posnetek zaslona:
2. korak: Dostopite do funkcije zakasnitve dostave in nastavite čas dostave
- V novem oknu s sporočili kliknite možnosti > Zamuda pri dostavi, glej posnetek zaslona:

- Ko Nepremičnine se prikaže pogovorno okno v Ne dostavljajte prej razdelku določite datum in uro, ko želite poslati e-pošto. Nato kliknite Zapri gumb za izhod iz pogovornega okna. Oglejte si posnetek zaslona:

3. korak: Izpolnite in pošljite e-pošto
Dokončajte sestavljanje e-pošte in dodajte morebitne druge potrebne priloge ali informacije, ki jih potrebujete. Kliknite Pošlji gumb v oknu sporočila. Načrtovano e-poštno sporočilo bo ostalo v pošiljanju mapo, dokler ne doseže določenega časa dostave. Oglejte si posnetek zaslona:
Ko je sporočilo v mapi Odpošlji, ga lahko po potrebi uredite ali izbrišete.
Po načrtovanju e-pošte v Outlooku lahko spremenite datum in čas dostave. Možno je tudi, da razpored v celoti odstranite iz sporočila. Če želite to narediti, odprite poslano e-pošto, ki se nahaja v vašem pošiljanju mapo, nato kliknite možnosti > Zamuda pri dostavi.
- Če želite spremeniti datum in uro, sledite istim korakom kot pri prvotni konfiguraciji urnika dostave.
- Če želite preklicati načrtovano dostavo, preprosto prekličite izbiro Ne dostavljajte prej možnost tako, da počistite potrditveno polje.
In zadnji klik Pošlji gumb za shranjevanje morebitnih sprememb ali takojšnje pošiljanje e-pošte.
Poenostavite svoje delo: samodejno pošiljanje ponavljajočih se e-poštnih sporočil v Outlooku
Ponavljajoča se e-poštna sporočila so sporočila, poslana samodejno po urniku, ki ga določi uporabnik. Običajno je načrtovanje teh v Outlooku lahko nekoliko zapleteno. Vendar pa s Kutools za OutlookJe Načrtujte samodejno pošiljanje funkcijo, lahko samodejno pošiljate ponavljajoča se e-poštna sporočila brez težav. Samo enkrat ga nastavite in vaša e-poštna sporočila bodo poslana pravočasno. Poenostavite svoja opravila in prihranite čas z Kutools za Outlook zdaj!

Odložite pošiljanje vseh e-poštnih sporočil z ustvarjanjem pravila
Zakasnitev pošiljanja vseh e-poštnih sporočil je lahko zelo uporabna, zlasti če želite imeti trenutek za pregled ali preklic e-poštnega sporočila, potem ko pritisnete gumb Pošlji. Z ustvarjanjem pravila v Outlooku lahko nastavite zakasnitev za vsa odhodna sporočila. Tukaj je vodnik po korakih, kako to doseči:
1. korak: Odprite Upravljanje pravil in opozoril v Outlooku
V glavnem oknu programa Outlook kliknite Pravila > Upravljanje pravil in opozoril oblikujejo Domov zavihek, glej posnetek zaslona:
2. korak: Ustvarite novo pravilo
- v Pravila in opozorila pogovorno okno, kliknite Novo pravilo, glej posnetek zaslona:

- A Čarovnik za pravila pojavi, v Začnite s praznim pravilom kliknite na Uporabi pravilo za sporočila, ki jih pošiljam in nato kliknite Naslednji.

- Če želite odložiti pošiljanje vseh e-poštnih sporočil, preprosto kliknite Naslednji spet brez preverjanja pogojev. Pojavilo se bo potrditveno polje z vprašanjem, ali želite, da se to pravilo uporablja za vsako sporočilo, ki ga pošljete. Kliknite Da.
Če želite e-poštna sporočila z zakasnitvijo, ki izpolnjujejo določene pogoje, izberite ustrezno potrditveno polje in nastavite pravilo. (Na primer, če želite odložiti pošiljanje e-pošte prek določenega računa, potrdite polje navedenega računa in izberite e-poštni račun.)
- v Kaj želite narediti s sporočilom? predal:
- Označite možnost odložite dostavo za nekaj minut Iz 1. korak: Izberite dejanja polje s seznamom;
- V spodnjem podoknu pod 2. korak: Uredite opis pravila kliknite podčrtano besedilo več;
- v Odložena dostava polje, vnesite število minut, za katere želite odložiti pošiljanje svojih e-poštnih sporočil (največ 120), in nato kliknite OK.

- Besedilo povezave zdaj prikazuje časovni interval, za katerega bo Outlook odložil pošiljanje e-pošte. Prosimo, pojdite na klik Naslednji gumb, glej posnetek zaslona:

- Če ni nobenih izjem od pravila zakasnitve, neposredno kliknite Naslednji brez preverjanja pogojev.
Če obstajajo izjeme od pravila zakasnitve, jih navedite v naslednjem oknu. (Na primer, morda ne želite odložiti e-poštnih sporočil z določeno besedo v zadevi, nastavite ustrezno pravilo, ki ga potrebujete.)
- V zadnjem koraku poimenujte pravilo in preverite Vklopite to pravilo in nato kliknite Konec gumb.

- Kliknite naprej OK v naslednjem pozivnem polju, si oglejte posnetek zaslona:

- Končno kliknite OK v Pravila in opozorila pogovorno okno.
Rezultat:
Zdaj, ko kliknete gumb Pošlji, bodo vsa vaša e-poštna sporočila shranjena v mapi Odpošlji in zakasnjena za določeno število minut.
Če želite prilagoditi načrtovani datum in čas zakasnitve za določeno e-pošto ali se odločite preklicati zakasnitev in takoj poslati e-pošto, odprite poslano e-pošto, ki se nahaja v pošiljanju mapo, nato kliknite možnosti > Zamuda pri dostavi.
- Če želite spremeniti datum in uro, ponastavite datum in uro v Ne dostavljajte prej oddelek.
- Za preklic načrtovane dostave nastavite čas dostave na trenutni čas. Preprosto počistite polje Ne dostavljajte prej možnost ne bo učinkovita, saj jo bo Outlookovo pravilo zakasnitve dostave samodejno znova omogočilo, kar bo povzročilo še večjo zamudo vašega sporočila.
In zadnji klik Pošlji gumb za shranjevanje morebitnih sprememb ali takojšnje pošiljanje e-pošte.
Kako slediti načrtovanim e-poštnim sporočilom?
E-poštna sporočila, ki so predvidena za kasnejšo dostavo, bodo ostala v mapi »Odpošlji«. Čeprav je to koristno, lahko povzroči tudi zmedo zaradi pomanjkanja vidnih indikatorjev, ki prikazujejo zakasnitev dostave sporočil. V tem primeru je dobra rešitev dodajanje prilagojenega stolpca v Outbox, ki označuje načrtovani čas e-pošte. Tukaj je opisano, kako to storite v Outlooku:
- Odprite svoj pošiljanju in nato z desno miškino tipko kliknite vrstico z imenom stolpca in izberite Izbira polja v priročnem meniju si oglejte posnetek zaslona:

- v Izbira polja polje, izberite Polja za datum / čas s spustnega seznama in nato povlecite Odloži do možnost za vrstico stolpcev, končno zaprite polje, glejte spodnjo predstavitev:
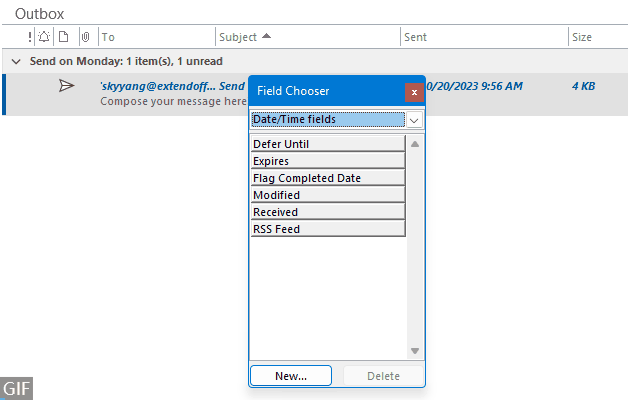
- Datum in ura načrtovanega e-poštnega sporočila bosta zdaj vidna v pošiljanju mapo, kar vam omogoča enostavno preverjanje, kdaj je posamezno e-poštno sporočilo nastavljeno za pošiljanje.

Načrtujte ali odložite pošiljanje e-pošte v Outlooku v spletu
Če uporabljate Outlook Online, so vaša načrtovana e-poštna sporočila poslana ob vnaprej določenem datumu in uri, ne glede na to, ali imate Outlook Online odprt ali ne. V tem razdelku bomo delili nekaj nasvetov in trikov za razporejanje e-poštnih sporočil v Outlooku v spletu
Načrtujte pošiljanje e-pošte s funkcijo Načrtovanje pošiljanja
Outlook Online ponuja funkcijo, ki je enostavna za uporabo – Razpored pošiljanja, ki vam omogoča pošiljanje e-pošte ob določenem času, ki ga izberete. Izvedite naslednje korake:
1. korak: Prijavite se v Outlook v spletu
Obiščite spletno mesto Outlook in se prijavite s svojimi poverilnicami.
2. korak: sestavite novo e-pošto
- klik New mail gumb za sestavljanje novega e-poštnega sporočila, glejte posnetek zaslona:

- Nato dodajte prejemnika in zadevo ter sestavite telo e-pošte, kot želite, glejte posnetek zaslona:

3. korak: Načrtujte svojo e-pošto
- Izberite Načrtujte pošiljanje s spustnega seznama Pošlji si oglejte posnetek zaslona:

- v Načrtujte pošiljanje izberite enega od predlaganih datumov in ur ali kliknite Čas po meri da nastavite svoj datum in čas. Evo, kliknem Čas po meri, glej posnetek zaslona:

- v Nastavite datum in uro po meri polju določite podatke in uro, ko želite, da se e-poštno sporočilo pošlje. In nato kliknite Pošlji gumb, glej posnetek zaslona:

Rezultat:
Zdaj je vaša načrtovana e-pošta shranjena v Osnutki mapo. Vidite lahko tudi jasno obvestilo, da ste načrtovali e-poštno sporočilo z datumom in uro, ko je načrtovano pošiljanje. Oglejte si posnetek zaslona:
Ko je sporočilo v mapi Osnutki, ga lahko po potrebi uredite ali izbrišete.
Če želite spremeniti datum in uro dostave ali takoj poslati e-pošto, pojdite v mapo Osnutki in izberite e-pošto:
- Če ga želite poslati takoj, kliknite Pošlji zdaj Iz Možnosti razporeda pošiljanja spustite.

- Če želite spremeniti datum in čas dostave, kliknite Spremeni e-pošto Iz Možnosti razporeda pošiljanja spustite in nato ponovite korak 3 da nastavite nov načrtovani datum in čas, kot ga potrebujete. Po končani operaciji sta bila načrtovani datum in ura posodobljena na novega, ki ste ga določili.

Prekličite pošiljanje e-pošte s funkcijo Razveljavi pošiljanje
Vsi smo že bili tam: v trenutku, ko na e-poštnem sporočilu kliknemo Pošlji, samo sekundo kasneje ugotovimo, da smo naredili napako. Morda gre za tipkarsko napako, pozabljeno prilogo ali celo pošiljanje napačnemu prejemniku. Na srečo ponuja Outlook Online priročno rešitev za takšne situacije, funkcijo Razveljavi pošiljanje. To zmogljivo orodje je lahko rešilno, saj vam omogoča, da umaknete e-poštno sporočilo kmalu po tem, ko je bilo poslano. Tukaj je kratek vodnik za uporabo funkcije Razveljavi pošiljanje v Outlooku Online.
1. korak: Prijavite se v Outlook v spletu
Obiščite spletno mesto Outlook in se prijavite s svojimi poverilnicami.
2. korak: Omogočite možnost Razveljavi pošiljanje
- Kliknite ikono zobnika
 v zgornjem desnem kotu spletnega Outlooka si oglejte posnetek zaslona:
v zgornjem desnem kotu spletnega Outlooka si oglejte posnetek zaslona: 
- v Nastavitve okno, naredite naslednje:
- klik mail iz levega podokna;
- Nato kliknite Sestavi in odgovori iz srednjega podokna;
- Pomaknite se navzdol do Razveljavi razdelek za pošiljanje in nato drsnik potisnite v desno ter nastavite, kako dolgo bo Outlook čakal na pošiljanje sporočila, do 10 sekund, tukaj, pomaknem se do 10;
- Končno kliknite Shrani gumb.

- Nato zaprite okno.
Zdaj, ko pošljete e-pošto v Outlook Online, se an Razveljavi gumb se prikaže za 10 sekund. Ta kratka zakasnitev vam omogoča, da preprečite nenamerno pošiljanje e-pošte.
Načrtujte ali odložite pošiljanje e-pošte v Outlooku za Mac
Če uporabljate Outlook za Mac, lahko neposredno uporabite funkcijo Schedule Send na vašem Macu za učinkovito načrtovanje e-poštnih sporočil za prihodnjo dostavo.
1. korak: sestavite novo e-poštno sporočilo
Odprite Outlook na Macu in kliknite nova elektronska pošta. Izpolnite e-poštni naslov prejemnika, zadevo in telo sporočila. Oglejte si posnetek zaslona:
- o Pošlji kliknite spustni seznam in izberite Načrtujte pošiljanje, glej posnetek zaslona:

- v Nastavite datum in uro okno, določite datum in uro za pošiljanje e-pošte in nato kliknite OK gumb, glej posnetek zaslona:

Rezultat:
Zdaj bo sporočilo shranjeno v Osnutki mapo. Vidite lahko tudi jasno obvestilo, da ste načrtovali e-poštno sporočilo z datumom in uro, ko je načrtovano pošiljanje. Oglejte si posnetek zaslona:
Medtem ko je v Osnutki mapo, lahko sporočilo po potrebi uredite ali izbrišete.
- Načrtovano e-poštno sporočilo bo poslano samodejno, tudi če Outlook v vašem računalniku ni odprt.
- Ta funkcija je na voljo samo v Outlooku 2016 za Mac 15.36.1 (170721) in novejših različicah z naročnino na Microsoft 365, Outlook 2019 in Outlook 2021 za Mac.
- Ta funkcija je na voljo izključno za račune Exchange, kot je Outlook.com. Na žalost ne bo deloval z računi IMAP ali POP, vključno s tistimi iz Gmaila, Yahooja ali iClouda.
Če želite spremeniti datum in čas dostave ali takoj poslati e-pošto, pojdite v mapo Osnutki in izberite e-pošto, nato kliknite Prekliči pošiljanje, v pojavnem polju kliknite gumb Da, v oknu za urejanje:
- Za preklic zakasnitve kliknite Pošlji neposredno, da takoj pošljete e-pošto.
- Če želite prestaviti e-pošto, ponovite korak 2 da nastavite nov datum in uro za razpored e-pošte.

Načrtujte ali odložite pošiljanje e-pošte v Outlooku v mobilni napravi
V današnjem dinamičnem okolju je mobilna različica Outlooka za mnoge postala nepogrešljivo orodje. S funkcijami, kot je Razpored pošiljanja, zagotavlja, da so vaša sporočila poslana ob pravem času, tudi ko vas ni za mizo. V tem razdelku bomo predstavili, kako odložiti pošiljanje e-pošte v Outlooku v sistemu Android ali iOS.
1. korak: Zaženite aplikacijo Outlook v napravi Android ali iOS
2. korak: sestavite novo e-poštno sporočilo
- Dotaknite se polja New mail plavajoči gumb v spodnjem desnem kotu.
- V oknu za novo sporočilo sestavite e-pošto kot običajno, tako da vnesete prejemnika, zadevo in telo sporočila.
- dotaknite tri-pik ikona pred Pošlji ikona.

3. korak: Načrtujte svojo e-pošto
- Nato tapnite Razpored pošiljanja možnost od spodaj. V Razpored pošiljanja modalno, določite datum in čas, ko želite razporediti e-pošto. Tukaj tapkam Izberite čas, glej posnetek zaslona:

- v Izberite čas modalno, določite datum in uro ter tapnite RAZPORED, glej posnetek zaslona:

Rezultat:
Načrtovano e-poštno sporočilo je zdaj shranjeno v pošiljanju mapo, dokler ne doseže določenega časa dostave.
Medtem ko je v pošiljanju mapo, lahko sporočilo po potrebi uredite ali izbrišete.
Če želite spremeniti datum in čas dostave ali takoj poslati e-pošto, pojdite na pošiljanju mapo in kliknite e-pošto, nato pa še Urejanje načrtovane pošte modal, kliknite EDIT za prehod v okno za urejanje sporočila:
- Če želite e-pošto poslati takoj, kliknite Pošlji gumb za takojšnje pošiljanje e-pošte.
- Če želite prestaviti e-pošto, sledite koraka 2 in 3 znova, da ponastavite načrtovani datum in čas.

Pogosta vprašanja
- Ali dobim potrditev, ko je poslano načrtovano e-poštno sporočilo?
Outlook ne ponuja neposredne potrditve, vendar lahko preverite mapo Poslano, da potrdite, da je bilo e-poštno sporočilo poslano. - Kako lahko izbrišem načrtovano e-pošto Outlook?
Če želite odstraniti načrtovano e-pošto v Outlooku, pojdite v mapo Odpošlji ali Osnutki. Poiščite e-pošto, ki jo želite odstraniti, in jo izberite. Nato pritisnite gumb Izbriši. E-poštno sporočilo bo izbrisano iz mape »Odpošlji« ali pa mapa »Osnutki« ne bo poslana. - Ali prejemnik ve, da je bilo e-poštno sporočilo načrtovano?
Ne, prejemnik ne bo vedel, da je bilo e-poštno sporočilo načrtovano; prikazano bo kot običajno e-poštno sporočilo. - Kdaj bo prejemnik videl, če je e-pošta načrtovana?
Prejemnik bo kot čas pošiljanja videl čas, ko je bilo e-poštno sporočilo načrtovano za pošiljanje, ne pa časa, ko je pošiljatelj dejansko ustvaril in načrtoval e-poštno sporočilo. - Kako lahko razporedim ponavljajočo se e-pošto v določenih intervalih, na primer dnevno ali mesečno?
Načrtovanje ponavljajoče se e-pošte ni vgrajena funkcija Outlooka, vendar lahko uporabite našo Načrtujte samodejno pošiljanje značilnost Kutools za Outlook.
Sorodni članki:
- Pošljite razpored ponavljajoče se e-pošte v Outlooku
- V programu Microsoft Outlook lahko preprosto pošljete razpored ponavljajočih sestankov, sestankov ali nalog drugim. Kako pa lahko to storite, če želite samo poslati ponavljajočo se e-pošto z urnikom brez sestanka, sestanka ali opravila?
- Ustvarite srečanje, ki se ponavlja vsak drugi dan, razen ob koncu tedna
- Recimo, da želite ustvariti ponavljajoče se srečanje, ki poteka vsak drugi dan, vendar izključuje vse vikende v Outlooku, kako lahko to dosežete? Ta članek bo predstavil rešitev za vas.
Najboljša pisarniška orodja za produktivnost
Kutools za Outlook - Več kot 100 zmogljivih funkcij za nadgradnjo vašega Outlooka
🤖 AI poštni pomočnik: Takojšnja profesionalna e-poštna sporočila z umetno inteligenco – z enim klikom do genialnih odgovorov, popoln ton, večjezično znanje. Preoblikujte pošiljanje e-pošte brez napora! ...
📧 Avtomatizacija e-pošte: Odsoten (na voljo za POP in IMAP) / Načrtujte pošiljanje e-pošte / Samodejna CC/BCC po pravilih pri pošiljanju e-pošte / Samodejno naprej (napredna pravila) / Samodejno dodaj pozdrav / E-poštna sporočila več prejemnikov samodejno razdeli na posamezna sporočila ...
📨 Email upravljanje: Enostaven priklic e-pošte / Blokiraj prevarantska e-poštna sporočila glede na teme in druge / Izbriši podvojena e-poštna sporočila / napredno iskanje / Združite mape ...
📁 Priloge Pro: Shrani paket / Batch Detach / Paketno stiskanje / Samodejno shranite / Samodejno loči / Samodejno stiskanje ...
🌟 Vmesnik Magic: 😊Več lepih in kul emojijev / Povečajte Outlookovo produktivnost s pogledi z zavihki / Minimizirajte Outlook, namesto da bi ga zaprli ...
???? Čudeži z enim klikom: Odgovori vsem z dohodnimi prilogami / E-poštna sporočila proti lažnemu predstavljanju / 🕘Pokaži pošiljateljev časovni pas ...
👩🏼🤝👩🏻 Stiki in koledar: Paketno dodajanje stikov iz izbranih e-poštnih sporočil / Razdelite skupino stikov na posamezne skupine / Odstranite opomnike za rojstni dan ...
Over 100 Lastnosti Čakajte na svoje raziskovanje! Kliknite tukaj, če želite odkriti več.


Kazalo
- Video
- Načrtujte ali odložite pošiljanje e-pošte v Outlooku za Windows
- Načrtujte pošiljanje enega e-poštnega sporočila
- Odložite pošiljanje vseh e-poštnih sporočil
- Kako slediti načrtovanim e-poštnim sporočilom?
- Načrtujte ali odložite pošiljanje e-pošte v Outlooku v spletu
- Načrtujte pošiljanje e-pošte
- Prekliči pošiljanje e-pošte
- Načrtujte ali odložite pošiljanje e-pošte v Outlooku za Mac
- Načrtujte ali odložite pošiljanje e-pošte v Outlooku v mobilni napravi
- Pogosta vprašanja
- Povezani članki
- Najboljša orodja za pisarniško produktivnost
- Komentarji