Kako v Outlook dodati več barvnih kategorij?
Običajno lahko sporočila, opravila ali druge označite z barvnimi kategorijami v Outlooku, ki vam pomagajo hitro prepoznati množico elementov in jih hitro združiti v skupine / filtrirati z istimi barvnimi kategorijami. Poleg ene barvne kategorije lahko enemu elementu dodate toliko barvnih kategorij. Tu je preprosta vadnica za dodajanje številnih barvnih kategorij za eno sporočilo, eno nalogo, en sestanek in eno opombo ter ustvarjanje novih barvnih kategorij v Outlooku.
Dodajte več barvnih kategorij za sporočilo, opravilo, sestanek, stik ali opombo
V programu Outlook dodajte in ustvarite več novih barvnih kategorij
 Dodajte več barvnih kategorij za sporočilo, opravilo, sestanek, stik ali opombo
Dodajte več barvnih kategorij za sporočilo, opravilo, sestanek, stik ali opombo
Prvi odsek vam bo pokazal, kako v Outlooku hitro dodate številne barvne kategorije za sporočilo, opravilo, sestanek, stik ali opombo. Tu bomo na primer vzeli eno sporočilo.
1. korak: Izberite sporočilo, za katerega boste dodali veliko barvnih kategorij.
Korak 2: Kliknite na Domov > Categorize > Vse kategorije v oznake skupina.

Poleg Categorize na traku Domov, desni klik izbrano sporočilo> Categorize > Vse kategorije je na voljo tudi.
Mimogrede, v glavnem vmesniku programa Outlook 2007 ni traku. Vendar lahko izveste Categorize Gumb ![]() v orodna vrstica.
v orodna vrstica.
3. korak: Preverite barvne kategorije, ki jih boste skupaj dodali izbranemu sporočilu.

Korak 4: kliknite OK.
5. korak (neobvezno): Če uporabljate Kategorija prvič, vas bo vprašal za preimenovanje kategorij. Kategorije lahko preimenujete glede na svoje potrebe.
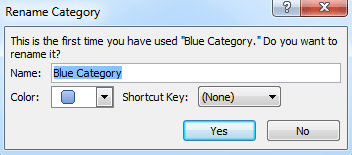
Nato se vse izbrane barvne kategorije skupaj dodajo izbranemu sporočilu in se prikažejo tudi v barvni grudi, podoknu za branje povezanega sporočila in oknu povezanega sporočila.

 V programu Outlook dodajte in ustvarite več novih barvnih kategorij
V programu Outlook dodajte in ustvarite več novih barvnih kategorij
Trenutne obstoječe barvne kategorije morda ne bodo dovolj za kategorizacijo. V tem razdelku je opisano, kako v programu Outlook ustvariti več novih barvnih kategorij.
Korak 1: Kliknite na Categorize > Vse kategorije v oznake skupina pod Domov zavihek v programu Outlook 2010/2013; ali kliknite gumb Kategoriziraj ![]() v orodni vrstici v programu Outlook 2007.
v orodni vrstici v programu Outlook 2007.
Opomba: Gumb za kategorizacijo ![]() je neveljavna, dokler v programu Outlook ne izberete enega sporočila, ene naloge, enega sestanka, enega stika ali ene opombe.
je neveljavna, dokler v programu Outlook ne izberete enega sporočila, ene naloge, enega sestanka, enega stika ali ene opombe.
Korak 2: Kliknite na Novo v pogovornem oknu Barvne kategorije.

3. korak: V pogovorno okno Dodaj novo kategorijo vnesite ime v ime: in izberite barvo na Barva: škatla.

Korak 4: kliknite OK gumb.
Nova ustvarjena barva bo navedena v Barvne kategorije pogovorno okno hkrati.
Opomba: Če je vaš e-poštni račun SMTP, na primer Gmail, ne morete niti dodati barvne kategorije za sporočilo niti ustvariti nove barvne kategorije. Vendar to ne vpliva na dodajanje številnih barvnih kategorij za opravila, sestanke, stike in zapiske.
Shranite ali izvozite več e-poštnih sporočil v druge datoteke fomat (PDF / HTML / WORD / EXCEL) v programu Outlook
|
| Včasih boste morda želeli shraniti ali izvoziti mapo v mapo kot druge datoteke formata, na primer datoteke PDF, Word ali Excel v Outlooku. V Outlooku tega opravila ne more obvladati nobena od funkcij Shrani kot in Izvozi. Vendar Kutools za Outlook's Shranjevanje v velikem obsegu pripomoček lahko v mapo izvozi več e-poštnih sporočil hkrati kot datoteke z več formati hkrati. Kliknite za 45-dnevno brezplačno preskusno različico! |
 |
| Kutools za Outlook: z desetinami priročnih dodatkov za Outlook, ki jih lahko brezplačno preizkusite v 45 dneh. |
Najboljša pisarniška orodja za produktivnost
Kutools za Outlook - Več kot 100 zmogljivih funkcij za nadgradnjo vašega Outlooka
🤖 AI poštni pomočnik: Takojšnja profesionalna e-poštna sporočila z umetno inteligenco – z enim klikom do genialnih odgovorov, popoln ton, večjezično znanje. Preoblikujte pošiljanje e-pošte brez napora! ...
📧 Avtomatizacija e-pošte: Odsoten (na voljo za POP in IMAP) / Načrtujte pošiljanje e-pošte / Samodejna CC/BCC po pravilih pri pošiljanju e-pošte / Samodejno naprej (napredna pravila) / Samodejno dodaj pozdrav / E-poštna sporočila več prejemnikov samodejno razdeli na posamezna sporočila ...
📨 Email upravljanje: Enostaven priklic e-pošte / Blokiraj prevarantska e-poštna sporočila glede na teme in druge / Izbriši podvojena e-poštna sporočila / napredno iskanje / Združite mape ...
📁 Priloge Pro: Shrani paket / Batch Detach / Paketno stiskanje / Samodejno shranite / Samodejno loči / Samodejno stiskanje ...
🌟 Vmesnik Magic: 😊Več lepih in kul emojijev / Povečajte Outlookovo produktivnost s pogledi z zavihki / Minimizirajte Outlook, namesto da bi ga zaprli ...
???? Čudeži z enim klikom: Odgovori vsem z dohodnimi prilogami / E-poštna sporočila proti lažnemu predstavljanju / 🕘Pokaži pošiljateljev časovni pas ...
👩🏼🤝👩🏻 Stiki in koledar: Paketno dodajanje stikov iz izbranih e-poštnih sporočil / Razdelite skupino stikov na posamezne skupine / Odstranite opomnike za rojstni dan ...
Over 100 Lastnosti Čakajte na svoje raziskovanje! Kliknite tukaj, če želite odkriti več.

