Kako v Outlook dodati dnevni / tedenski / mesečni / letni opomnik?
Recimo, da morate pripraviti urnike za prihajajoče delovne tedne in jih vsak teden poslati direktorju ter kako narediti opomnik, ki vas bo opozoril, da načrt načrtujete in pošljete vsak ponedeljek zjutraj? In kaj, če vas vsak dan, teden, mesec in leto opozori pravočasno? Pri tem vam bo pomagal ponavljajoči se sestanek v programu Microsoft Outlook.
Ta članek je namenjen navodilom za enostavno nastavitev dnevnega / tedenskega / mesečnega / letnega opomnika v programu Microsoft Outlook.
V Outlook dodajte dnevni / tedenski / mesečni / letni opomnik
V Outlook dodajte dnevni / tedenski / mesečni / letni opomnik
1. korak: ustvarite ali odprite sestanek z enim od naslednjih načinov:
- V programu Outlook 2010/2013 ustvarite nov sestanek s klikom na Novi Izdelki > Imenovanje v Novo skupina na Domov tab.
- V programu Outlook 2007 ustvarite nov sestanek s klikom na file > Novo > Imenovanje.
- Odprite obstoječi sestanek do dvojni klik v svoj koledar.
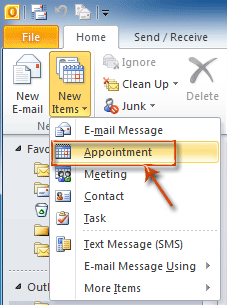
2. korak: V oknu Imenovanje kliknite Ponovitev gumb v možnosti skupina pod Imenovanje tab.

3. korak: v pogovornem oknu Ponovitev sestanka

Nastavite čas sestanka: V razdelku Čas za sestanek izberite čas opozorila v Začni: polje in Konec: in nastavite obdobje opozorila v Trajanje: škatla.
Izberite vzorec ponovitve: Podpira štiri sloge ponavljanja: dnevni, tedenski, mesečni in letni. Preverite enega od vzorcev ponovitve.
Nastavite obseg ponovitve: Začetni čas je privzeto datum začetka tega sestanka. In ponovitev lahko končate do določenega datuma ali po določenem številu dogodkov ali do končnega datuma.
Korak 4: kliknite OK v pogovornem oknu Ponovitev imenovanja.
5. korak: Sestavite sestanek in kliknite Shrani in zapri gumb na Imenovanje tab.
Izbrišite obstoječi ponavljajoči se opomnik v Outlooku
Pojdite v svoj Koledar, z desno miškino tipko kliknite ponavljajoči se sestanek, ki ga boste odstranili, in kliknite Brisanje > Izbriši serijo v meniju z desnim klikom.

Opomba: V programu Outlook 2007 ne najdete datoteke Izbriši serijo v meniju z desnim klikom. Kliknite Brisanje najprej, nato pa se odpre pogovorno okno Potrditev brisanja, preverite Izbriši serijo. in kliknite OK.

Najboljša pisarniška orodja za produktivnost
Kutools za Outlook - Več kot 100 zmogljivih funkcij za nadgradnjo vašega Outlooka
🤖 AI poštni pomočnik: Takojšnja profesionalna e-poštna sporočila z umetno inteligenco – z enim klikom do genialnih odgovorov, popoln ton, večjezično znanje. Preoblikujte pošiljanje e-pošte brez napora! ...
📧 Avtomatizacija e-pošte: Odsoten (na voljo za POP in IMAP) / Načrtujte pošiljanje e-pošte / Samodejna CC/BCC po pravilih pri pošiljanju e-pošte / Samodejno naprej (napredna pravila) / Samodejno dodaj pozdrav / E-poštna sporočila več prejemnikov samodejno razdeli na posamezna sporočila ...
📨 Email upravljanje: Enostaven priklic e-pošte / Blokiraj prevarantska e-poštna sporočila glede na teme in druge / Izbriši podvojena e-poštna sporočila / napredno iskanje / Združite mape ...
📁 Priloge Pro: Shrani paket / Batch Detach / Paketno stiskanje / Samodejno shranite / Samodejno loči / Samodejno stiskanje ...
🌟 Vmesnik Magic: 😊Več lepih in kul emojijev / Povečajte Outlookovo produktivnost s pogledi z zavihki / Minimizirajte Outlook, namesto da bi ga zaprli ...
???? Čudeži z enim klikom: Odgovori vsem z dohodnimi prilogami / E-poštna sporočila proti lažnemu predstavljanju / 🕘Pokaži pošiljateljev časovni pas ...
👩🏼🤝👩🏻 Stiki in koledar: Paketno dodajanje stikov iz izbranih e-poštnih sporočil / Razdelite skupino stikov na posamezne skupine / Odstranite opomnike za rojstni dan ...
Over 100 Lastnosti Čakajte na svoje raziskovanje! Kliknite tukaj, če želite odkriti več.

