Kako odstraniti vse priloge iz e-pošte v Outlooku?
Običajno pri predogledu e-pošte lahko prilogo izbrišete z desnim klikom in izberete Odstranite priponko element. Včasih je v e-poštnem sporočilu veliko prilog in jih bo dolgočasno odstranjevati eno za drugo. Tukaj vam uredimo dva preprosta trika, kako odstranite vse priloge v enem e-poštnem sporočilu in odstranite vse priloge iz več e-poštnih sporočil tudi v Outlooku.
V programu Outlook ročno odstranite vse priloge v enem e-poštnem sporočilu
Odstranite vse priloge iz več e-poštnih sporočil v Outlooku s kodo VBA
Z Kutools za Outlook enostavno odstranite vse priloge iz enega ali več e-poštnih sporočil
V programu Outlook ročno odstranite vse priloge v enem e-poštnem sporočilu
Z izbirnim e-poštnim sporočilom lahko enostavno odstranite vse priloge v Odstranite priloge funkcija v Outlooku.
1. korak: Izberite e-poštno sporočilo, katerega priloge boste kasneje odstranili.
2. korak: V podoknu za branje kliknite eno od prilog, da aktivirate orodja za priloge.

Korak 3: Kliknite na Izberi vse gumb v izbor skupina na Priponke tab.

Ta korak vam bo omogočil, da hkrati izberete vse priloge v teh izbranih e-poštnih sporočilih.
Korak 4: Kliknite na Odstranite priponko gumb v Proces skupina na Priponke tab.
5. korak: V opozorilnem pogovornem oknu kliknite Odstranite priloge gumb.

Nato se vse priloge v tem izbranem e-poštnem sporočilu čim prej izbrišejo.
Opombe: Funkcija Odstrani priloge dobro deluje v programu Outlook 2010 in novejših različicah, v programu Outlook 2007 pa ne.
Enostavno odstranite vse priloge iz več izbranih e-poštnih sporočil v Outlooku:
Z Odstranite vse priloge uporabnost Kutools za Excel, lahko enostavno odstranite vse priloge iz več izbranih e-poštnih sporočil, kot je prikazano spodaj. (Priloge bodo shranjene v določeno mapo) Prenesite in poskusite zdaj! (30-dnevna brezplačna pot)
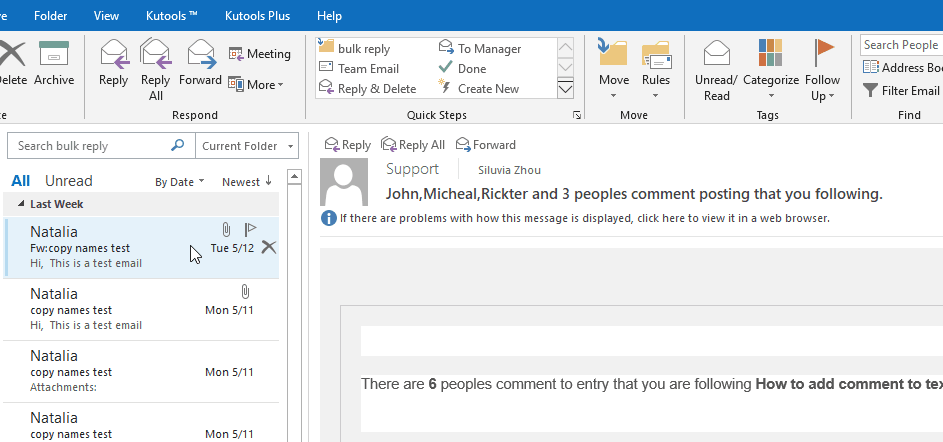
Odstranite vse priloge iz več e-poštnih sporočil v Outlooku s kodo VBA
Če želite odstraniti vse priloge iz več e-poštnih sporočil v programu Microsoft Outlook, vam bo to pomagalo z lahkoto. Priporočamo vam omogoči vse makre v Microsoft Outlooku najprej.
1. korak: Pojdite v mapo Moj dokument, ustvarite novo mapo in jo poimenujte kot Priključki OLA
2. korak: Izberite več e-poštnih sporočil, katerih priloge boste kasneje odstranili.
Opomba: Izberete lahko neprekinjena e-poštna sporočila z držanjem Ctrl tipko in klik.
Izberete lahko zaporedna e-poštna sporočila z držanjem Shift tipko in klik.
3. korak: Odprite urejevalnik VBA s pritiskom na druga tipko in F11 istočasno.
4. korak: Razširite Project1 > Predmeti Microsoft Outlook v levi vrstici in nato dvokliknite Ta OutlookSession da ga odprete v urejevalniku. Oglejte si naslednji posnetek zaslona:

5. korak: Kopirajte in prilepite naslednjo kodo VBA v podokno za urejanje.
Public Sub ReplaceAttachmentsToLink()
Dim objApp As Outlook.Application
Dim aMail As Outlook.MailItem 'Object
Dim oAttachments As Outlook.Attachments
Dim oSelection As Outlook.Selection
Dim i As Long
Dim iCount As Long
Dim sFile As String
Dim sFolderPath As String
Dim sDeletedFiles As String
' Get the path to your My Documents folder
sFolderPath = CreateObject("WScript.Shell").SpecialFolders(16)
On Error Resume Next
' Instantiate an Outlook Application object.
Set objApp = CreateObject("Outlook.Application")
' Get the collection of selected objects.
Set oSelection = objApp.ActiveExplorer.Selection
' Set the Attachment folder.
sFolderPath = sFolderPath & "\OLAttachments"
' Check each selected item for attachments. If attachments exist,
' save them to the Temp folder and strip them from the item.
For Each aMail In oSelection
' This code only strips attachments from mail items.
' If aMail.class=olMail Then
' Get the Attachments collection of the item.
Set oAttachments = aMail.Attachments
iCount = oAttachments.Count
If iCount > 0 Then
' We need to use a count down loop for removing items
' from a collection. Otherwise, the loop counter gets
' confused and only every other item is removed.
For i = iCount To 1 Step -1
' Save attachment before deleting from item.
' Get the file name.
sFile = oAttachments.Item(i).FileName
' Combine with the path to the Temp folder.
sFile = sFolderPath & "\" & sFile
' Save the attachment as a file.
oAttachments.Item(i).SaveAsFile sFile
' Delete the attachment.
oAttachments.Item(i).Delete
'write the save as path to a string to add to the message
'check for html and use html tags in link
If aMail.BodyFormat <> olFormatHTML Then
sDeletedFiles = sDeletedFiles & vbCrLf & "<file://" & sFile & ">"
Else
sDeletedFiles = sDeletedFiles & "<br>" & "<a href='file://" & _
sFile & "'>" & sFile & "</a>"
End If
Next i
'End If
' Adds the filename string to the message body and save it
' Check for HTML body
If aMail.BodyFormat <> olFormatHTML Then
aMail.Body = aMail.Body & vbCrLf & _
"The file(s) were saved to " & sDeletedFiles
Else
aMail.HTMLBody = aMail.HTMLBody & "<p>" & _
"The file(s) were saved to " & sDeletedFiles & "</p>"
End If
aMail.Save
'sets the attachment path to nothing before it moves on to the next message.
sDeletedFiles = ""
End If
Next 'end aMail
ExitSub:
Set oAttachments = Nothing
Set aMail = Nothing
Set oSelection = Nothing
Set objApp = Nothing
End Sub6. korak: Pritisnite tipko F5 za zagon te kode VBA.
Zdaj so odstranjene vse priloge iz izbranih e-poštnih sporočil, pri čemer na dnu vseh izbranih e-poštnih sporočil ostanejo hiperpovezave do vsake izbrisane priloge.

Z Kutools za Outlook enostavno odstranite vse priloge iz enega ali več e-poštnih sporočil
O Loči vse priponke pripomoček Kutools za Outlook lahko hitro odstrani vse priloge iz enega ali več izbranih e-poštnih sporočil v Outlooku. Naredite naslednje.
Kutools za Outlook : z več kot 100 priročnimi dodatki za Outlook, brezplačno poskusite brez omejitev v 60 dneh.
1. Izberite eno ali več e-poštnih sporočil s prilogami, ki jih želite odstraniti, in kliknite Kutools > Orodja za pritrditev > Loči vse. Oglejte si posnetek zaslona:

2. V Ljubljani Odstrani nastavitve pogovorno okno, nastavite na naslednji način.
- 2.1 Kliknite na Brskanje , da izberete mapo za shranjevanje vseh izbrisanih prilog.
- 2.2 Privzeto je Odlepite prilogo (-e) v spodnjem slogu potrdite polje, izberite možnost, da shranite priloge v različne mape glede na e-poštna sporočila, kot jih potrebujete.
- 2.3 Kliknite na OK . Oglejte si posnetek zaslona:


3. Kliknite Da gumb v Loči vse pogovorno okno.

4. Nato a Kutools za Outlook Pojavi se pogovorno okno, ki vam pove, koliko prilog je izbrisanih. Kliknite OK gumb.

Zdaj se vse priloge takoj odstranijo, v izbranih e-poštnih sporočilih pa ostanejo le hiperpovezave. Lahko kliknete hiperpovezavo, da odprete ustrezno prilogo, kot jo potrebujete.
Če želite imeti brezplačno (60-dnevno) preskusno različico tega pripomočka, kliknite, če ga želite prenestiin nato nadaljujte z uporabo postopka v skladu z zgornjimi koraki.
Najboljša pisarniška orodja za produktivnost
Kutools za Outlook - Več kot 100 zmogljivih funkcij za nadgradnjo vašega Outlooka
🤖 AI poštni pomočnik: Takojšnja profesionalna e-poštna sporočila z umetno inteligenco – z enim klikom do genialnih odgovorov, popoln ton, večjezično znanje. Preoblikujte pošiljanje e-pošte brez napora! ...
📧 Avtomatizacija e-pošte: Odsoten (na voljo za POP in IMAP) / Načrtujte pošiljanje e-pošte / Samodejna CC/BCC po pravilih pri pošiljanju e-pošte / Samodejno naprej (napredna pravila) / Samodejno dodaj pozdrav / E-poštna sporočila več prejemnikov samodejno razdeli na posamezna sporočila ...
📨 Email upravljanje: Enostaven priklic e-pošte / Blokiraj prevarantska e-poštna sporočila glede na teme in druge / Izbriši podvojena e-poštna sporočila / napredno iskanje / Združite mape ...
📁 Priloge Pro: Shrani paket / Batch Detach / Paketno stiskanje / Samodejno shranite / Samodejno loči / Samodejno stiskanje ...
🌟 Vmesnik Magic: 😊Več lepih in kul emojijev / Povečajte Outlookovo produktivnost s pogledi z zavihki / Minimizirajte Outlook, namesto da bi ga zaprli ...
???? Čudeži z enim klikom: Odgovori vsem z dohodnimi prilogami / E-poštna sporočila proti lažnemu predstavljanju / 🕘Pokaži pošiljateljev časovni pas ...
👩🏼🤝👩🏻 Stiki in koledar: Paketno dodajanje stikov iz izbranih e-poštnih sporočil / Razdelite skupino stikov na posamezne skupine / Odstranite opomnike za rojstni dan ...
Over 100 Lastnosti Čakajte na svoje raziskovanje! Kliknite tukaj, če želite odkriti več.

