Kako izbrisati vsa e-poštna sporočila pred / po določenem datumu v programu Outlook?
Na primer, izbrisati morate vsa e-poštna sporočila pred ali po določenem datumu v Outlooku, katero metodo boste izbrali? Ali boste najprej razvrstili vsa e-poštna sporočila, nato izbrali e-pošto, ki ustreza merilom, in jih nazadnje izbrisali ali poiskali druge trike? V tem članku bom predstavil dva načina za brisanje vseh e-poštnih sporočil pred ali po določenem datumu v programu Microsoft Outlook.
- Izbrišite vsa e-poštna sporočila pred ali po določenem datumu s funkcijo takojšnjega iskanja
- Izbrišite vsa e-poštna sporočila pred ali po določenem datumu z razvrščanjem
- Z novo mapo iskanja izbrišite vsa e-poštna sporočila pred ali po določenem datumu
Izbrišite vsa e-poštna sporočila pred / po določenem datumu s funkcijo takojšnjega iskanja
S funkcijo takojšnjega iskanja lahko poiščete vsa e-poštna sporočila, prejeta pred ali po določenem datumu, nato pa najdena e-poštna sporočila izbrišete v Outlooku. Naredite naslednje:
1. v mail vnesite iskalna merila prejeto: <2016/1/1 v Takojšnje iskanje in nato v polju določite obseg iskanja področje uporabe skupina na Iskalnik zavihek. Oglejte si posnetek zaslona:
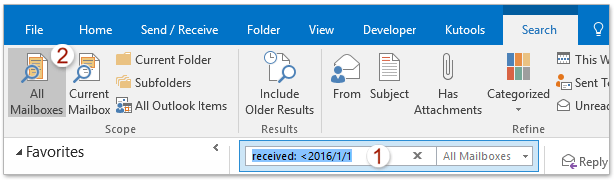
Opombe:
(1) prejeto: <2016/1/1 pomeni e-poštna sporočila o iskanju, prejeta pred 2016. 1. 1.
(2) Za iskanje po e-pošti, prejeti po 2016. 1. 1, spremenite iskalna merila na prejeto:> 2016/1/1.
(3) Za iskanje po e-pošti, prejeti pred 2016/1/1 in po e-pošti, prejeti po 2016/8/1, spremenite iskalna merila na prejeto: <2016/1/1 ALI> 2016/8/1.
2. Zdaj so vsa e-poštna sporočila, prejeta pred / po določenem datumu, odkrita in navedena na poštnem seznamu. Izberite vse rezultate iskanja in pritisnite Brisanje tipko, da jih odstranite.
Opombe: Na e-poštnem seznamu lahko izberete vsa e-poštna sporočila, tako da izberete katero koli e-pošto in nato pritisnete Ctrl + A tipke hkrati.
Predstavitev: izbrišite vso e-pošto pred ali po določenem datumu z iskalnimi merili v Outlooku
Nasvet: V tem videu, Kutools zavihek doda Kutools za Outlook. Če jo potrebujete, kliknite tukaj imeti 60-dnevno brezplačno preskusno različico brez omejitev!
Hitro poiščite in izbrišite podvojena e-poštna sporočila v Outlooku
Z Kutools za Outlook Podvojena e-poštna sporočila funkcijo, jih lahko hitro poiščete in izbrišete iz več poštnih map ali poiščete in izbrišete vse dvojnike izbranih z dvema klikoma v Outlooku.

Izbrišite vsa e-poštna sporočila pred ali po določenem datumu z razvrščanjem
Običajno lahko uporabniki Outlooka vsa e-poštna sporočila razvrstijo po datumu prejema, nato pa izberejo vsa e-poštna sporočila, prejeta na ali pred / po določenem datumu, in jih serijsko enostavno izbrišejo.
1. Kliknite, da odprete poštno mapo, iz katere boste izbrisali vso e-pošto pred ali po določenem datumu.
2. S klikom izklopite podokno za branje Poglej > Bralno podokno > off.
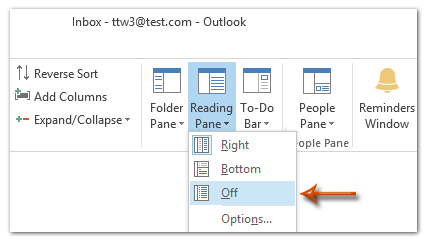
3. Razvrstite vsa e-poštna sporočila po datumu prejema po padajočem s klikom na glavo stolpca Prejeto.
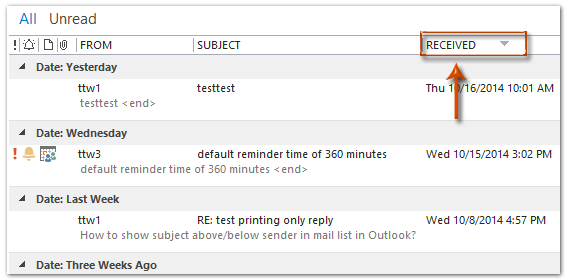
4. Izberite vsa e-poštna sporočila na ali pred / po določenem datumu in jih nato izbrišite s pritiskom na Brisanje ključ.
(1) Na primer, morate izbrisati vsa e-poštna sporočila do ali pred 2014-5-1, glejte spodnji posnetek zaslona. V našem primeru izberite prvo e-poštno sporočilo, prejeto v petek, 4, in nato pritisnite Ctrl + Shift + konec medtem izberete vsa sporočila pred 2014-5-1, nazadnje pritisnite tipko Brisanje ključ.
(2) Če želite izbrisati vsa sporočila v obdobju 2014–5 ali pozneje, morate izbrati prvo e-poštno sporočilo, prejeto v ponedeljek 1, in nato pritisniti Ctrl + Shift + Domov tipke za izbiro vseh sporočil, prejetih po letu 2014-5-1, nazadnje jih izbrišite.
Predstavitev: z razvrščanjem v Outlooku izbrišite vsa e-poštna sporočila pred ali po določenem datumu
Nasvet: V tem videu, Kutools zavihek doda Kutools za Outlook. Če jo potrebujete, kliknite tukaj imeti 60-dnevno brezplačno preskusno različico brez omejitev!
Z novo mapo iskanja izbrišite vsa e-poštna sporočila pred ali po določenem datumu
Če želite izbrisati vso e-pošto pred ali po določenem datumu v programu Microsoft Outlook s funkcijo Nova iskalna mapa, lahko storite naslednje:
1. v mail v polju za krmarjenje izberite katero koli mapo določenega e-poštnega računa in kliknite Mapa > Nova iskalna mapa.
2. V pogovornem oknu Nova mapa za iskanje kliknite, da označite Ustvarite iskalno mapo po meriin nato kliknite Izberite gumb.
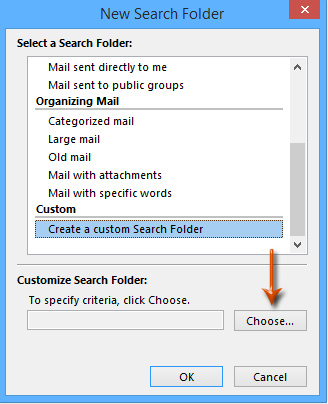
3. V pogovornem oknu Mapa za iskanje po meri vnesite ime za novo iskalno mapo v Ime in kliknite Merila gumb.
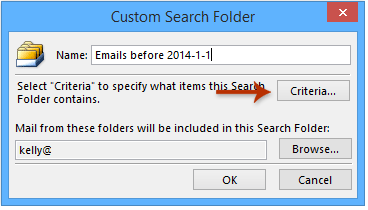
4. V pogovornem oknu Merila za iskanje map kliknite Napredno zavihek in nato:
(1) Kliknite Polje > Vsa polja Mail > Prejeto;
(2) Kliknite Stanje in nato izberite naprej ali prej (ali na ali po njem po potrebi) s spustnega seznama;
(3) V vrednost v polje vnesite določen datum, na primer 2014-1-1;
(4) Kliknite Dodaj na seznam gumb.
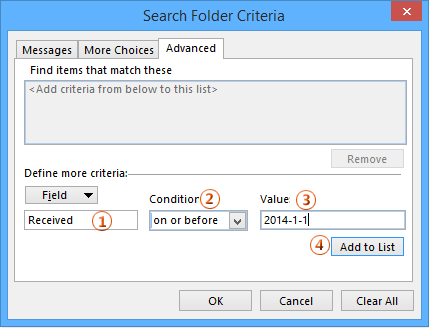
5. Kliknite vse OK za zapiranje vseh pogovornih oken.
6. Kliknite, da v podoknu za krmarjenje izberete novo mapo za iskanje, pritisnite tipko Ctrl + A medtem izberete vsa sporočila v tej iskalni mapi in pritisnite na Brisanje tipko za brisanje teh sporočil.
Predstavitev: Izbrišite vso e-pošto pred ali po določenem datumu z mapo za iskanje v Outlooku
Nasvet: V tem videu, Kutools zavihek doda Kutools za Outlook. Če jo potrebujete, kliknite tukaj imeti 60-dnevno brezplačno preskusno različico brez omejitev!
Najboljša pisarniška orodja za produktivnost
Kutools za Outlook - Več kot 100 zmogljivih funkcij za nadgradnjo vašega Outlooka
🤖 AI poštni pomočnik: Takojšnja profesionalna e-poštna sporočila z umetno inteligenco – z enim klikom do genialnih odgovorov, popoln ton, večjezično znanje. Preoblikujte pošiljanje e-pošte brez napora! ...
📧 Avtomatizacija e-pošte: Odsoten (na voljo za POP in IMAP) / Načrtujte pošiljanje e-pošte / Samodejna CC/BCC po pravilih pri pošiljanju e-pošte / Samodejno naprej (napredna pravila) / Samodejno dodaj pozdrav / E-poštna sporočila več prejemnikov samodejno razdeli na posamezna sporočila ...
📨 Email upravljanje: Enostaven priklic e-pošte / Blokiraj prevarantska e-poštna sporočila glede na teme in druge / Izbriši podvojena e-poštna sporočila / napredno iskanje / Združite mape ...
📁 Priloge Pro: Shrani paket / Batch Detach / Paketno stiskanje / Samodejno shranite / Samodejno loči / Samodejno stiskanje ...
🌟 Vmesnik Magic: 😊Več lepih in kul emojijev / Povečajte Outlookovo produktivnost s pogledi z zavihki / Minimizirajte Outlook, namesto da bi ga zaprli ...
???? Čudeži z enim klikom: Odgovori vsem z dohodnimi prilogami / E-poštna sporočila proti lažnemu predstavljanju / 🕘Pokaži pošiljateljev časovni pas ...
👩🏼🤝👩🏻 Stiki in koledar: Paketno dodajanje stikov iz izbranih e-poštnih sporočil / Razdelite skupino stikov na posamezne skupine / Odstranite opomnike za rojstni dan ...
Over 100 Lastnosti Čakajte na svoje raziskovanje! Kliknite tukaj, če želite odkriti več.

