Kako oditi iz službe (samodejni odgovor) v obeti?
Včasih ste brez službe in se ne morete pravočasno spoprijeti z e-pošto. V tem primeru boste morda želeli obvestiti ljudi, zakaj se ne odzivate na njihova e-poštna sporočila, čeprav ste jih prejeli. V Outlooku lahko izstopite iz službe (pravilo samodejnega odgovarjanja) s spodnjimi rešitvami:
- Odhod iz službe (samodejni odgovor) s Asistentom za odsotnost z računom Exchange (4 koraki)
- Odhod iz službe (samodejni odgovor) s funkcijo Upravljanje pravil in opozoril (11 koraki)
- Odhod iz službe (samodejni odgovor) s programom Kutools for Outlook (2 koraki)
Odhod iz službe (samodejni odgovor) s Asistentom za odsotnost z računom Exchange
Če uporabljate Menjalni račun, lahko samodejno odgovorite na določeno sporočilo za prejeta e-poštna sporočila z nastavitvijo Asistent za odsotnost ko vas ni. Naredite naslednje:
1. V pogledu Pošta izberite račun za izmenjavo v podoknu za krmarjenje in kliknite file > Informacije > Samodejni odgovori.
Opombe: Če se vaš Outlook ni povezal s strežnikom Exchange Server, ne najdete datoteke Samodejni odgovori možnost.
2. v Samodejni odgovori pogovorno okno, (1) Izberite Pošljite samodejne odgovore možnost; (2) preverite Pošljejte le v tem časovnem obdobju in določite Začetni čas in Končni čas kot potrebujete; (3) v spodnje polje vnesite odgovor. Oglejte si posnetek zaslona:
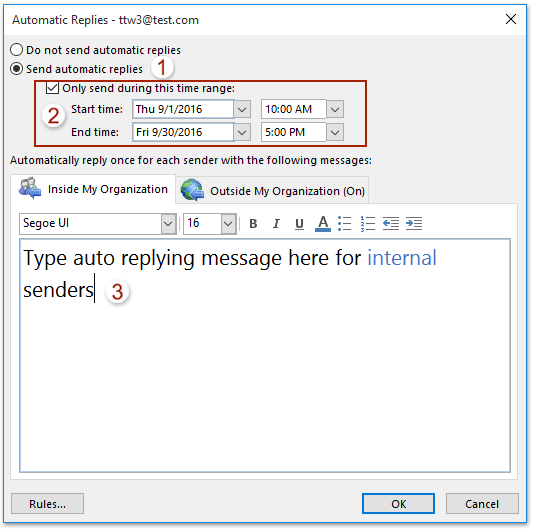
3. Če želite omogočiti samodejni odgovor tudi za zunanje pošiljatelje, prosimo (1) kliknite Zunaj moje organizacije (Vklopljeno) zavihek; (2) preverite Samodejni odgovor osebam zunaj moje organizacije možnost; (3) v spodnje polje vnesite sporočilo s samodejnim odgovorom. Oglejte si posnetek zaslona:
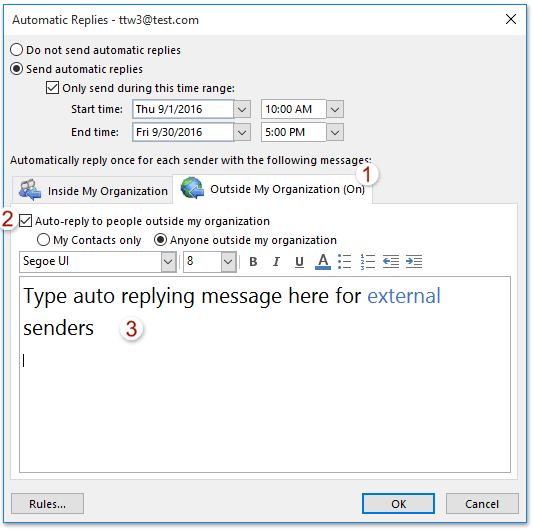
4. Kliknite OK , da aktivirate sporočilo o odsotnosti.
Odhod iz službe (samodejni odgovor) s funkcijo Upravljanje pravil in opozoril
Če se vaš Outlook ni povezal s strežnikom Exchange Server, zgornja metoda ne bo delovala. V tem primeru vam lahko funkcija upravljanja pravil in opozoril v Outlooku pomaga pri samodejnem odzivu iz pisarne, kot sledi:
1. Kliknite Domov > Novi E-pošta če želite ustvariti novo sporočilo, vnesite zadevo in sporočilo, kot ga potrebujete. Oglejte si posnetek zaslona:
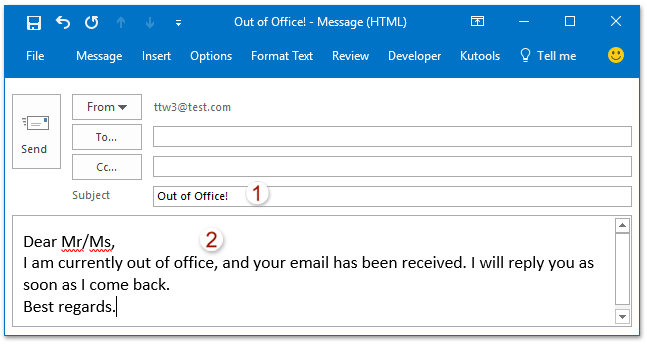
2. Klik file > Shrani kot v novem oknu za sporočila.
3. Zdaj v pogovornem oknu Shrani kot izberite Predloga Outlook (* .oft) Iz Shrani kot vrsto spustni seznam in kliknite Shrani . Oglejte si posnetek zaslona:
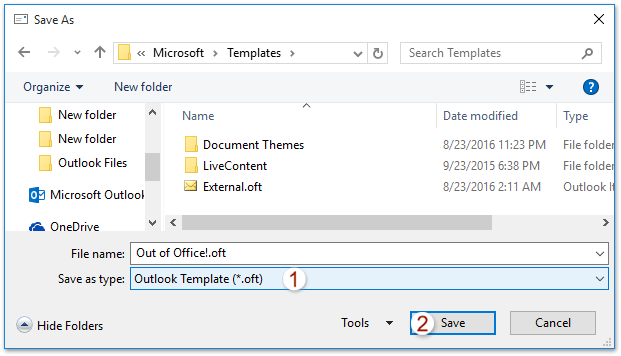
Opombe: Po določitvi Shrani kot vrsto as Predloga Outlook (* .oft), bo e-poštno sporočilo samodejno shranjeno v privzeto mapo predloge. In ni več treba izbrati mape za shranjevanje.
4. Pojdi naprej Domov > Pravila > Upravljanje pravil in opozoril, glej posnetek zaslona:
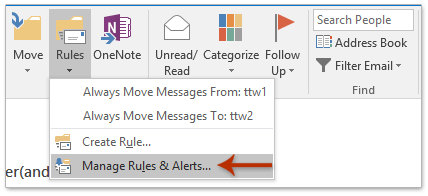
5. v Pravila in opozorila pogovorno okno, (1) klik Pravila o e-pošti zavihek; (2) izberite e-poštni račun, iz katerega želite uporabiti nastavitev za odsotnost Uporabi spremembe za to spustitev mape spodnji seznam; (3) in nato kliknite Novo pravilo. Oglejte si posnetek zaslona:
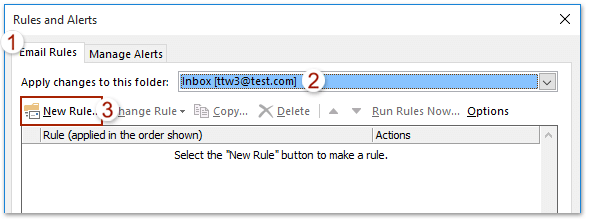
6. v Čarovnik za pravila , Kliknite Uporabi pravilo za prejeto sporočilo Iz Začnite s praznim pravilom in kliknite Naslednji gumb.
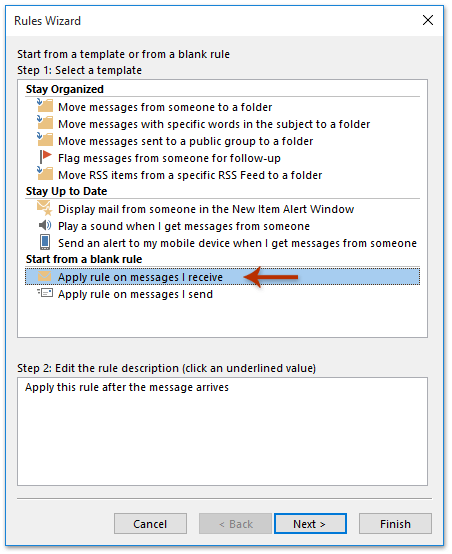
7. v Čarovnik za pravila (katere pogoje želite preveriti), označite poslano samo meni in kliknite na Naslednji . Oglejte si posnetek zaslona:

8. Zdaj v Čarovnik za pravila (kaj želite storiti s sporočilom?), naredite tako, kot je prikazano na sliki: (1) Prijava odgovorite s posebno predlogo možnost; (2) Kliknite povezano besedilo določeno predlogo; (3) Zdaj v popping out Izberite predlogo za odgovor v pogovornem oknu izberite Uporabniške predloge v datotečnem sistemu iz Poglej v Na spustnem seznamu izberite predlogo sporočila, ki ste jo pravkar ustvarili, in kliknite Odprto gumb; (4) Zdaj se vrnete na Čarovnik za pravila, prosim kliknite Naslednji gumb.
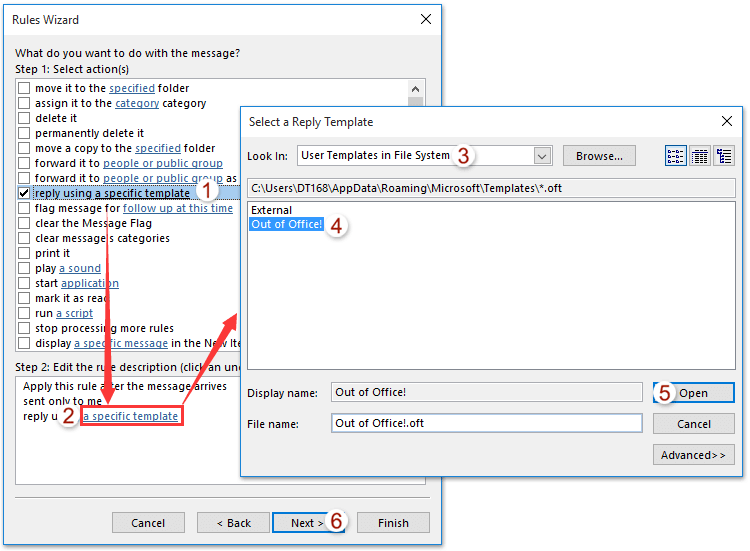
9. Dvakrat kliknite gumb Naprej, da odprete Čarovnik za pravila (Končajte nastavitev pravila), prosim (1) vnesite ime za novo pravilo v korak 1 škatla; (2) preverite možnosti, kot jih potrebujete v korak 2 odsek; (3) In kliknite na Konec gumb.
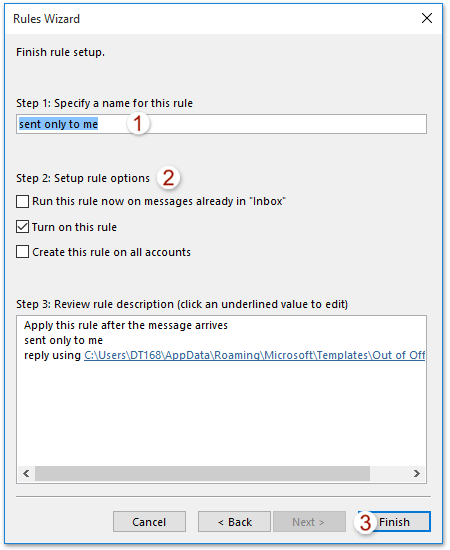
10. Zaprite pogovorno okno Pravila in opozorila.
Ko bodo v vašem Outlooku prišla nova e-poštna sporočila, bodo nanjo samodejno odgovorili z določeno predlogo sporočila.
Odhod iz službe (samodejni odgovor) s programom Kutools for Outlook
Zgornja metoda je nekoliko težavna in dolgočasna, če jih nastavljate korak za korakom. Tu pa vam bom predstavil preprost in priročen način hitrega in udobnega odhoda iz službe v Outlooku.
Kutools za Outlook: Vrhunski Outlookov komplet orodij z več kot 100 priročnimi orodji. Preizkusite BREZPLAČNO 60 dni, brez omejitev, brez skrbi! Preberite več ... Začnite z brezplačnim preizkusom zdaj!
1. Kliknite Kutools > Odgovori > Omogoči samodejni odgovor za aktiviranje tega pripomočka.

2. Pojdi v Upravitelj samodejnih odgovorov s klikom Kutools > Odgovori > Upravitelj samodejnih odgovorov. Preverite Ime računa da želite uporabiti to funkcijo, in kliknite OK . Po potrebi lahko uredite tudi zadevo in besedilo s samodejnim odgovorom. Oglejte si posnetke zaslona:

Zdaj je bila nastavitev samodejnega odgovora uspešno nastavljena.
Nasvet: Ko zaprete aplikacijo Outlook, Samodejni odgovor funkcija preneha delovati.
Predstavitev: odhod iz službe (samodejni odgovor) s programom Kutools for Outlook
Nasvet: V tem videu, Kutools zavihek doda Kutools za Outlook. Če jo potrebujete, kliknite tukaj imeti 60-dnevno brezplačno preskusno različico brez omejitev!
Najboljša pisarniška orodja za produktivnost
Kutools za Outlook - Več kot 100 zmogljivih funkcij za nadgradnjo vašega Outlooka
🤖 AI poštni pomočnik: Takojšnja profesionalna e-poštna sporočila z umetno inteligenco – z enim klikom do genialnih odgovorov, popoln ton, večjezično znanje. Preoblikujte pošiljanje e-pošte brez napora! ...
📧 Avtomatizacija e-pošte: Odsoten (na voljo za POP in IMAP) / Načrtujte pošiljanje e-pošte / Samodejna CC/BCC po pravilih pri pošiljanju e-pošte / Samodejno naprej (napredna pravila) / Samodejno dodaj pozdrav / E-poštna sporočila več prejemnikov samodejno razdeli na posamezna sporočila ...
📨 Email upravljanje: Enostaven priklic e-pošte / Blokiraj prevarantska e-poštna sporočila glede na teme in druge / Izbriši podvojena e-poštna sporočila / napredno iskanje / Združite mape ...
📁 Priloge Pro: Shrani paket / Batch Detach / Paketno stiskanje / Samodejno shranite / Samodejno loči / Samodejno stiskanje ...
🌟 Vmesnik Magic: 😊Več lepih in kul emojijev / Povečajte Outlookovo produktivnost s pogledi z zavihki / Minimizirajte Outlook, namesto da bi ga zaprli ...
???? Čudeži z enim klikom: Odgovori vsem z dohodnimi prilogami / E-poštna sporočila proti lažnemu predstavljanju / 🕘Pokaži pošiljateljev časovni pas ...
👩🏼🤝👩🏻 Stiki in koledar: Paketno dodajanje stikov iz izbranih e-poštnih sporočil / Razdelite skupino stikov na posamezne skupine / Odstranite opomnike za rojstni dan ...
Over 100 Lastnosti Čakajte na svoje raziskovanje! Kliknite tukaj, če želite odkriti več.

