Kako samodejno zavrniti povabila na sestanke določenih oseb v programu Outlook?
V Outlooku lahko ustvarimo pravilo, da nekatera vabila na sestanke določenih oseb samodejno zavrnejo, toda kako ravnati z njimi? Ta članek bo podrobno predstavil metodo.
V Outlooku samodejno zavrnite povabila na sestanke določenih oseb
Samodejno zavrnite povabila na sestanek določenih oseb in izbrišite sestanek tudi iz koledarja
V Outlooku samodejno zavrnite povabila na sestanke določenih oseb
Za dokončanje tega dela naredite naslednje:
1. Najprej ustvarite predlogo sporočila za zavrnitev povabil na sestanek. V Sporočilo v okno vnesite sporočilo, ki ga želite poslati, če želite zavrniti povabila na sestanek. Oglejte si posnetek zaslona:
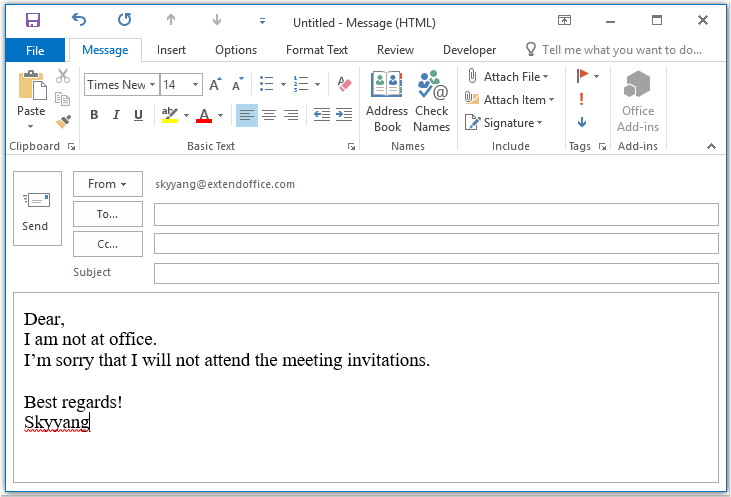
2. Nato sporočilo shranite v obliki predloge, kliknite file > Shrani kotV Shrani kot v okno vnesite ime sporočila Ime datoteke besedilno polje in nato izberite Predloga Outlook (*. Pogosto) Iz Shrani kot vrsto spustni seznam, glej posnetek zaslona:
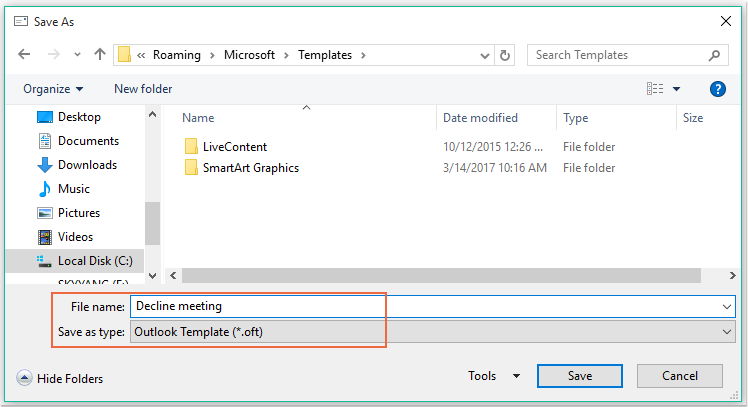
Opombe: Ko izberete Predloga Outlook (*. Pogosto), odpre se privzeta mapa uporabniške predloge.
3. Nato kliknite Shrani , da shranite predlogo sporočila in zaprete okno sporočila.
4. In potem lahko ustvarite pravilo. Kliknite Pravila > Upravljanje pravil in opozoril pod Domov zavihek, glej posnetek zaslona:

5. v Pravila in opozorila pogovorno okno, kliknite Novo pravilo Iz Pravila o e-pošti zavihek, glej posnetek zaslona:
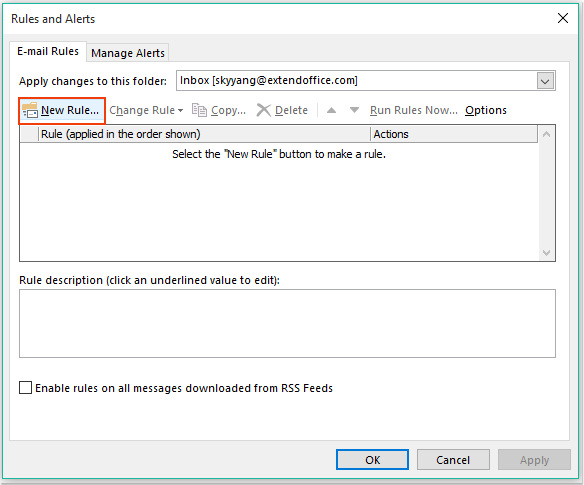
6. V izskočil Čarovnik za pravila, Kliknite Uporabi pravilo za prejeto sporočilo možnost pod Začnite s praznim pravilom razdelek, glej posnetek zaslona:
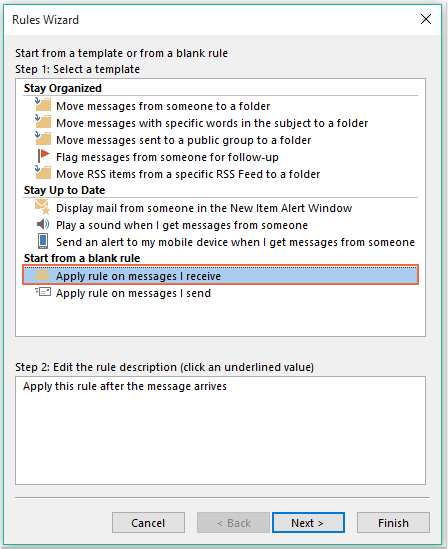
7. Nato kliknite Naslednji in v pojavnem pogovornem oknu preverite pri ljudeh ali javni skupini v 1. korak: izberite pogoje in kliknite besedilno povezavo ljudi ali javne skupine da odprete Naslov pravila pogovornem oknu in izberite osebe, pri katerih želite zavrniti sestanek, glejte posnetek zaslona:
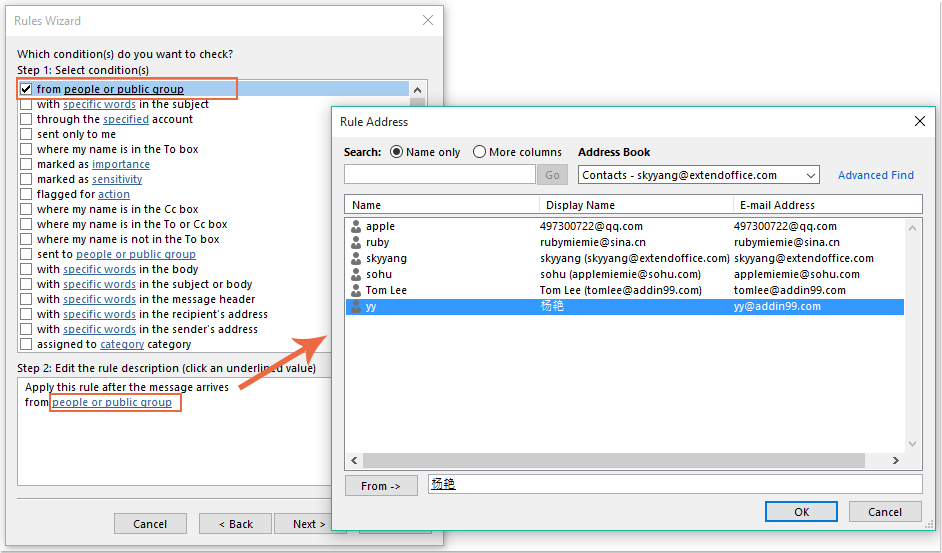
8. Kliknite OK , še vedno v tem pogovornem oknu, se pomaknite in preverite ki je povabilo ali posodobitev na možnost iz 1. korak: izberite pogoje seznam, glej posnetek zaslona:
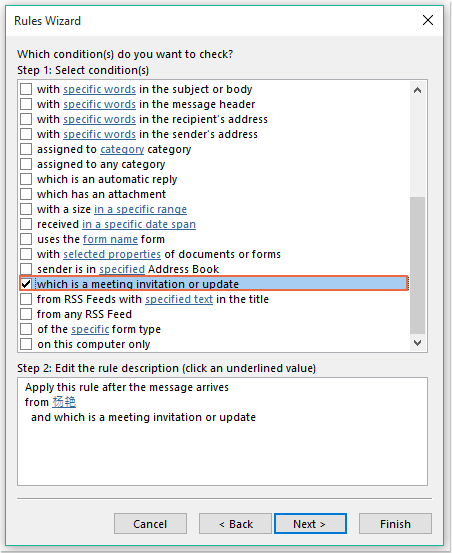
9. Pojdi na klik Naslednji v naslednjem pogovornem oknu:
(1.) Preverite odgovorite s posebno predlogo možnost v 1. korak: Izberite dejanja polje s seznamom;
(2.) In nato kliknite besedilno povezavo določeno predlogo da odprete Izberite predlogo za odgovor pogovorno okno;
(3.) V Izberite predlogo za odgovor izberite pogovorno okno Uporabniške predloge v Datotečni sistem Iz Poglej v spustite;
(4.) Nato izberite ime sporočila, ki ste ga pravkar ustvarili;
(5.) Kliknite Odprto gumb.
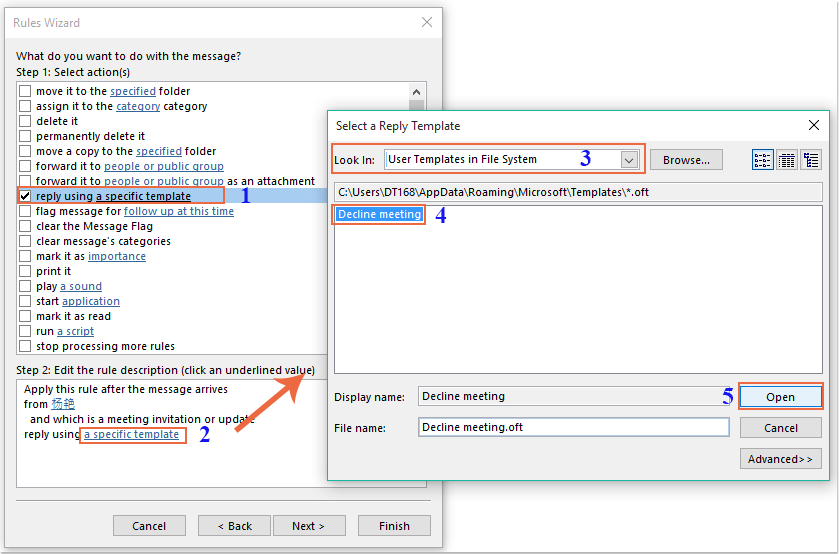
10. Vrnite se v prvotno pogovorno okno, nadaljujte s preverjanjem Zbriši možnost v 1. korak: Izberite dejanja seznam, glej posnetek zaslona:
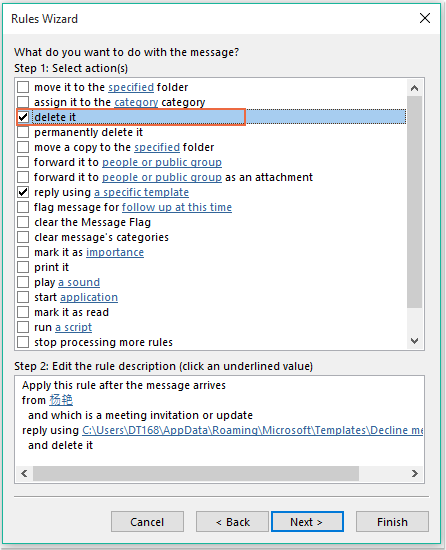
11. Klik Naslednji > Naslednji za pogovorno okno zadnjega koraka. V Konec razdelek za nastavitev pravila, določite ime tega pravila in preverite Vklopite to pravilo možnost iz 2. korak: Možnosti nastavitvenega pravila, glej posnetek zaslona:
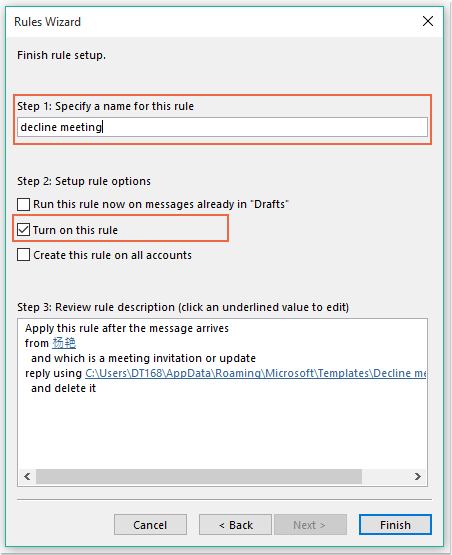
12. Kliknite Konec , da končate to pravilo, nato kliknite OK da zaprete pogovorno okno.
13. Od zdaj naprej mu bo ob prejemu sestanka samodejno poslano e-poštno sporočilo o zavrnitvi in tudi sporočilo sestanka.
Samodejno zavrnite povabila na sestanek določenih oseb in izbrišite sestanek tudi iz koledarja
Prva metoda pomaga poslati e-poštno sporočilo osebi, da se ne boste udeležili sestanka, vendar bodo sestanki vedno prikazani v vašem koledarju. Če morate istočasno izbrisati sestanke, ki so prikazani v vašem koledarju, vam lahko naslednja koda VBA naredi uslugo.
1. Držite tipko ALT + F11 tipke za odpiranje Microsoft Visual Basic za aplikacije okno.
2. v Microsoft Visual Basic za aplikacije okno, dvokliknite Ta OutlookSession Iz Projekt1 (VbaProject.OTM) podokno, da odprete modul, nato pa v prazen modul kopirajte in prilepite naslednjo kodo.
Koda VBA: samodejno zavrni povabila na sestanke in izbriši sestanke tudi iz koledarja:
Private Sub Application_NewMailEx(ByVal EntryIDCollection As String)
Dim xEntryIDs
Dim xItem
Dim i As Integer
Dim xMeeting As MeetingItem, xMeetingDeclined As MeetingItem
Dim xAppointmentItem As AppointmentItem
On Error Resume Next
xEntryIDs = Split(EntryIDCollection, ",")
For i = 0 To UBound(xEntryIDs)
Set xItem = Application.Session.GetItemFromID(xEntryIDs(i))
If xItem.Class = olMeetingRequest Then
Set xMeeting = xItem
xMeeting.ReminderSet = False
If VBA.LCase(xMeeting.SenderEmailAddress) = VBA.LCase("") Then 'Specify the person you need
Set xAppointmentItem = xMeeting.GetAssociatedAppointment(True)
xAppointmentItem.ReminderSet = False
Set xMeetingDeclined = xAppointmentItem.Respond(olMeetingDeclined)
xMeetingDeclined.Body = "Dear, " & vbCrLf & _
"I am not at office. " & vbCrLf & _
"I'm sorry that I will not attend the meeting invitations."
xMeetingDeclined.Send
xMeeting.Delete
End If
End If
Next
End Sub
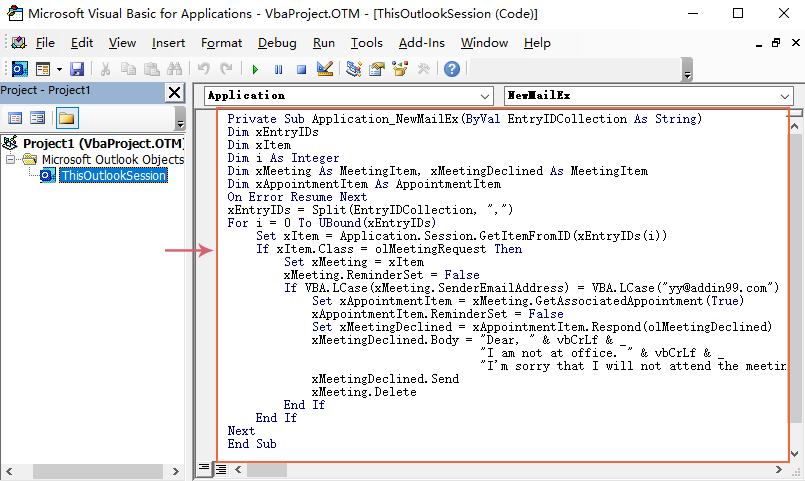
3. Nato shranite in zaprite to okno kode. Odslej, če obstajajo sestanki te določene osebe, bo ta prejela zavrnjeno e-pošto in sestanek bo samodejno izbrisan iz vašega koledarja.
Najboljša pisarniška orodja za produktivnost
Kutools za Outlook - Več kot 100 zmogljivih funkcij za nadgradnjo vašega Outlooka
🤖 AI poštni pomočnik: Takojšnja profesionalna e-poštna sporočila z umetno inteligenco – z enim klikom do genialnih odgovorov, popoln ton, večjezično znanje. Preoblikujte pošiljanje e-pošte brez napora! ...
📧 Avtomatizacija e-pošte: Odsoten (na voljo za POP in IMAP) / Načrtujte pošiljanje e-pošte / Samodejna CC/BCC po pravilih pri pošiljanju e-pošte / Samodejno naprej (napredna pravila) / Samodejno dodaj pozdrav / E-poštna sporočila več prejemnikov samodejno razdeli na posamezna sporočila ...
📨 Email upravljanje: Enostaven priklic e-pošte / Blokiraj prevarantska e-poštna sporočila glede na teme in druge / Izbriši podvojena e-poštna sporočila / napredno iskanje / Združite mape ...
📁 Priloge Pro: Shrani paket / Batch Detach / Paketno stiskanje / Samodejno shranite / Samodejno loči / Samodejno stiskanje ...
🌟 Vmesnik Magic: 😊Več lepih in kul emojijev / Povečajte Outlookovo produktivnost s pogledi z zavihki / Minimizirajte Outlook, namesto da bi ga zaprli ...
???? Čudeži z enim klikom: Odgovori vsem z dohodnimi prilogami / E-poštna sporočila proti lažnemu predstavljanju / 🕘Pokaži pošiljateljev časovni pas ...
👩🏼🤝👩🏻 Stiki in koledar: Paketno dodajanje stikov iz izbranih e-poštnih sporočil / Razdelite skupino stikov na posamezne skupine / Odstranite opomnike za rojstni dan ...
Over 100 Lastnosti Čakajte na svoje raziskovanje! Kliknite tukaj, če želite odkriti več.

