Kako samodejno vstaviti podpis v zahteve za sestanke v Outlooku?
V Outlooku lahko podpis samodejno vstavite v e-poštna sporočila, če pa želite samodejno vstaviti podpis v vabila na sestanke, te naloge ne morete rešiti neposredno. V tem članku bom govoril o nekaterih uporabnih metodah za samodejno vstavljanje podpisa v zahteve za sestanke v Outlooku.
Samodejno vstavite podpis v zahteve za sestanke v Outlooku z obrazcem po meri
Samodejno vstavi podpis v zahteve za sestanke Outlook s kodo VBA
Samodejno vstavite podpis v zahteve za sestanke v Outlooku z obrazcem po meri
V Outlooku lahko ustvarite obrazec po meri, da samodejno vstavite podpis v zahteve za sestanke, naredite naslednje:
1. Pojdite na Koledar okno in kliknite Domov > Novo srečanje odpreti novo Sestanek okno.
2. Nato kliknite Vstavi > podpisin izberite podpis, ki ga želite vstaviti, glejte posnetek zaslona:
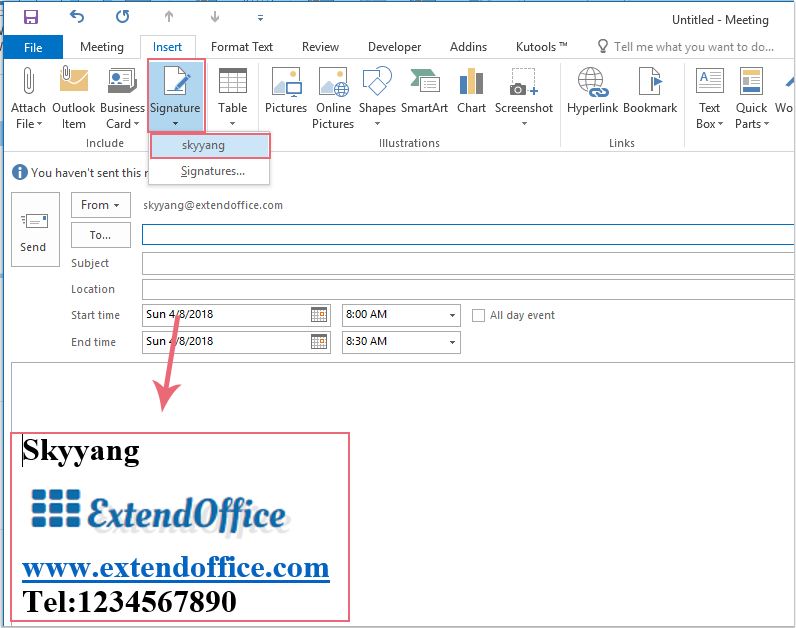
3. Po vstavitvi podpisa nadaljujte s klikom Razvojni > Oblikujte ta obrazec v novem Sestanek okno, glej posnetek zaslona:
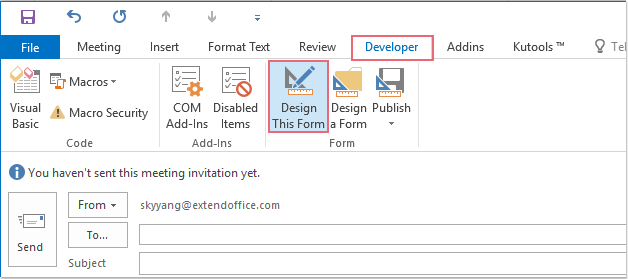
4. Na novem zaslonu kliknite Razvojni > objavi > Objavi obrazec As, glej posnetek zaslona:
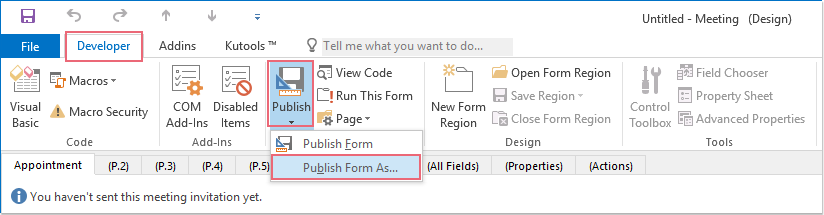
5. V izskočil Objavi obrazec As v pogovorno okno vnesite ime v zaslon ime in kliknite objavi gumb, glej posnetek zaslona:
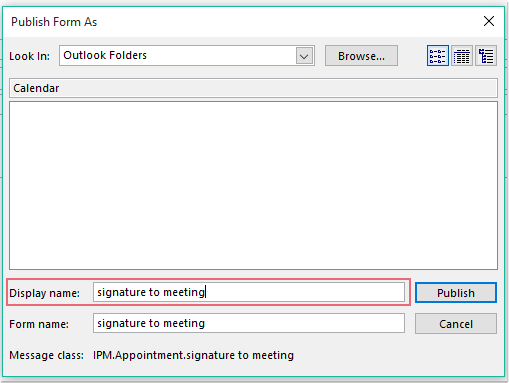
6. Nato zaprite trenutno okno sestanka, ne da bi ga shranili.
7. Od zdaj naprej, ko želite ustvariti nov sestanek s podpisom, kliknite Domov > Novi Izdelki > Obrazci po meriin nato izberite obrazec, ki ste ga pravkar ustvarili. In podpis se samodejno vstavi v telo sestanka, glejte posnetek zaslona:
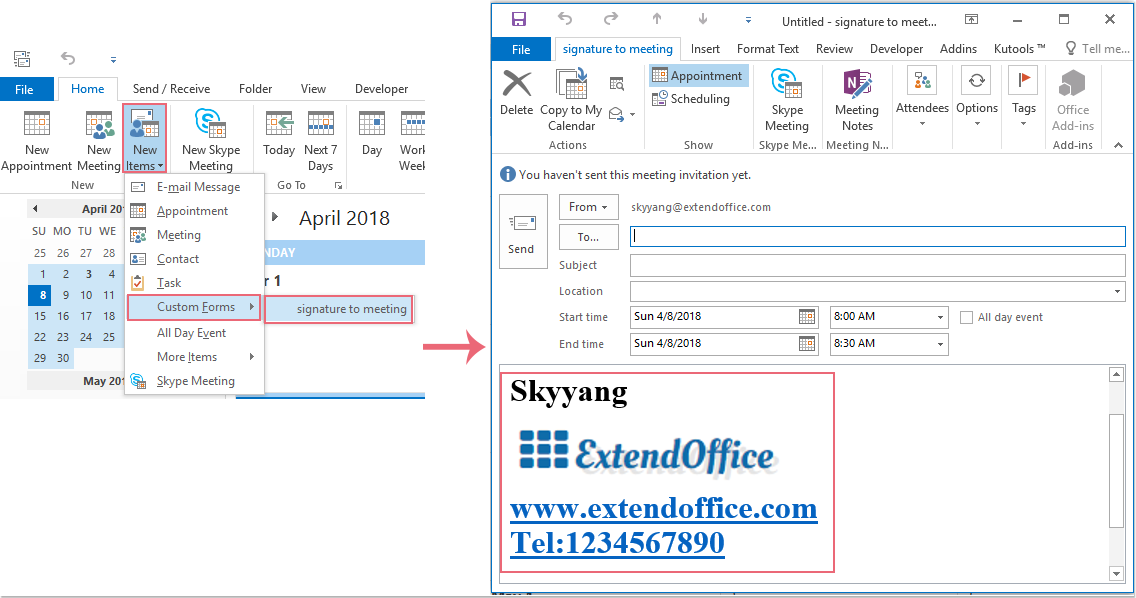
Samodejno vstavi podpis v zahteve za sestanke Outlook s kodo VBA
Spodnja koda VBA vam lahko pomaga tudi pri samodejnem vstavljanju podpisa na zahteve za sestanke, naredite naslednje:
1. Držite tipko ALT + F11 tipke za odpiranje Microsoft Visual Basic za aplikacije okno.
2. v Microsoft Visual Basic za aplikacije okno, dvokliknite Ta OutlookSession Iz Projekt1 (VbaProject.OTM) podokno, da odprete modul, nato pa v prazen modul kopirajte in prilepite naslednjo kodo.
Koda VBA: Samodejno vstavi podpis v zahteve za sestanek:
Private Sub Application_ItemSend(ByVal Item As Object, Cancel As Boolean)
Dim xMeetingItem As Outlook.MeetingItem
Dim xFSO As Scripting.FileSystemObject
Dim xSignStream, xWriteStream, xReadStream As Scripting.TextStream
Dim xSignFld, xSignSubFld As Scripting.Folder
Dim xSignFile As Scripting.File
Dim xSignText, xSignPath As String
Dim xMailRTFText, xMeetingRTFText, xAllRTFText As String
Dim xByte() As Byte
Dim xPos As Integer
Dim xFilePath, xFldPath, xFldName As String
Dim xMailItem As MailItem
On Error Resume Next
If Item.Class = olMeetingRequest Then
Set xMeetingItem = Item
Set xFSO = CreateObject("scripting.FileSystemObject")
xSignPath = CStr(Environ("USERPROFILE")) & "\AppData\Roaming\Microsoft\Signatures\"
Set xSignFld = xFSO.GetFolder(xSignPath)
If xSignFld.SubFolders.Count <> 0 Then
For Each xSignSubFld In xSignFld.SubFolders
xFldName = xSignSubFld.Name
xFldPath = xSignSubFld.Path
Next
End If
For Each xSignFile In xSignFld.Files
If xFSO.GetExtensionName(xSignFile.Path) = "htm" Then
Set xSignStream = xFSO.OpenTextFile(xSignFile.Path)
xSignText = xSignStream.ReadAll
If InStr(xSignText, xFldName) <> 0 Then
xSignText = Replace(xSignText, xFldName, xFldPath)
End If
Set xMailItem = Outlook.Application.CreateItem(olMailItem)
xMailItem.HTMLBody = xSignText
xMailRTFText = StrConv(xMailItem.RTFBody, vbUnicode)
xMeetingRTFText = StrConv(xMeetingItem.RTFBody, vbUnicode)
xPos = InStrRev(xMeetingRTFText, "{\*\htmltag104 </div>}\htmlrtf }\htmlrtf0")
xFilePath = CreateObject("WScript.Shell").SpecialFolders(16)
xFilePath = xFilePath & "\MeetingText.txt"
If xFSO.FileExists(xFilePath) Then
xFSO.DeleteFile xFilePath
End If
Set xWriteStream = xFSO.OpenTextFile(xFilePath, 8, True)
xMeetingRTFText = Mid(xMeetingRTFText, 1, xPos - 1) & "{\*\htmltag72 </p>}{\*\htmltag0 \par }{\*\htmltag0 \par }" _
& "{\*\htmltag64 <p class=MsoNormal>}\htmlrtf {\htmlrtf0 {\*\htmltag148 <span lang=EN-US style='color:#00B050'>}\htmlrtf {\htmlrtf0" _
& "{\*\htmltag244 <o:p>}{\*\htmltag84 }\htmlrtf \'a0\htmlrtf0{\*\htmltag252 </o:p>}" _
& "{\*\htmltag156 </span>}\htmlrtf }\htmlrtf0 \htmlrtf\par}\htmlrtf0" _
& vbCrLf & xMailRTFText & vbCrLf & Mid(xMeetingRTFText, xPos, Len(xMeetingRTFText) - xPos + 1)
xWriteStream.WriteLine xMeetingRTFText
Set xReadStream = xFSO.OpenTextFile(xFilePath)
xAllRTFText = xReadStream.ReadAll
PackBytes xByte, xAllRTFText
xMeetingItem.RTFBody = xByte
xMeetingItem.Save
xMailItem.Close olDiscard
End If
Next
End If
End Sub
Private Sub PackBytes(ByteArray() As Byte, ByVal PostData As String)
ByteArray() = StrConv(PostData, vbFromUnicode)
End Sub
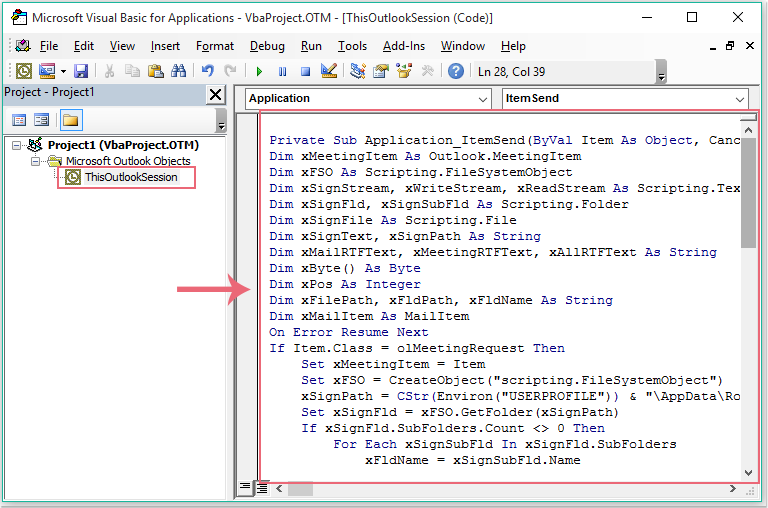
3. Nato shranite in zaprite okno s kodo, saj bo od takrat, ko pošljete odhodno vabilo na sestanek, določen podpis samodejno vstavljen. Lahko greš na Poslano mapa za preverjanje rezultata:
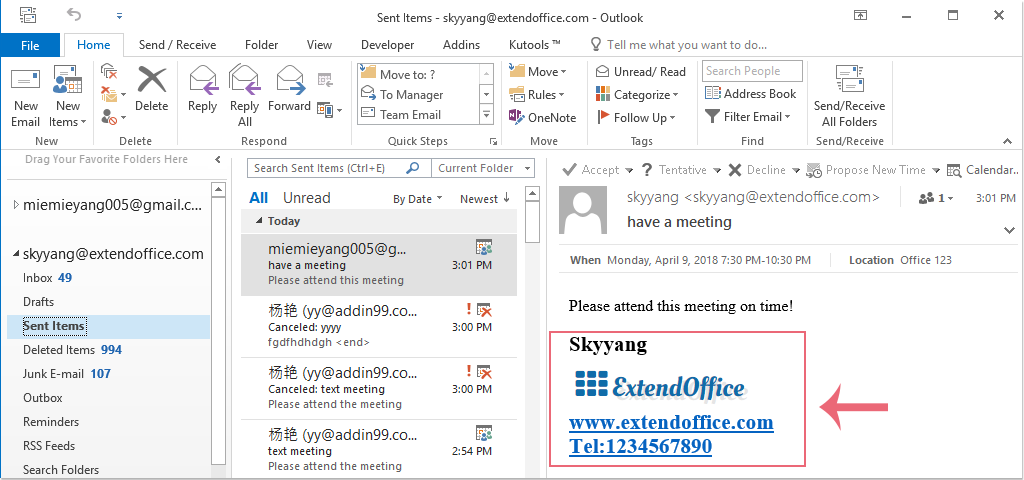
Najboljša pisarniška orodja za produktivnost
Kutools za Outlook - Več kot 100 zmogljivih funkcij za nadgradnjo vašega Outlooka
🤖 AI poštni pomočnik: Takojšnja profesionalna e-poštna sporočila z umetno inteligenco – z enim klikom do genialnih odgovorov, popoln ton, večjezično znanje. Preoblikujte pošiljanje e-pošte brez napora! ...
📧 Avtomatizacija e-pošte: Odsoten (na voljo za POP in IMAP) / Načrtujte pošiljanje e-pošte / Samodejna CC/BCC po pravilih pri pošiljanju e-pošte / Samodejno naprej (napredna pravila) / Samodejno dodaj pozdrav / E-poštna sporočila več prejemnikov samodejno razdeli na posamezna sporočila ...
📨 Email upravljanje: Enostaven priklic e-pošte / Blokiraj prevarantska e-poštna sporočila glede na teme in druge / Izbriši podvojena e-poštna sporočila / napredno iskanje / Združite mape ...
📁 Priloge Pro: Shrani paket / Batch Detach / Paketno stiskanje / Samodejno shranite / Samodejno loči / Samodejno stiskanje ...
🌟 Vmesnik Magic: 😊Več lepih in kul emojijev / Povečajte Outlookovo produktivnost s pogledi z zavihki / Minimizirajte Outlook, namesto da bi ga zaprli ...
???? Čudeži z enim klikom: Odgovori vsem z dohodnimi prilogami / E-poštna sporočila proti lažnemu predstavljanju / 🕘Pokaži pošiljateljev časovni pas ...
👩🏼🤝👩🏻 Stiki in koledar: Paketno dodajanje stikov iz izbranih e-poštnih sporočil / Razdelite skupino stikov na posamezne skupine / Odstranite opomnike za rojstni dan ...
Over 100 Lastnosti Čakajte na svoje raziskovanje! Kliknite tukaj, če želite odkriti več.

