Kako ustvariti spustni seznam za predmete v Outlooku?
Morda imate različne prednastavljene zadeve e-pošte, ki jih je treba v Outlooku razdeliti različnim prejemnikom. Zelo učinkovito bi bilo imeti spustni seznam zadeve za izbiro zadeve, ne da bi jo ročno tipkali pri sestavljanju e-pošte. Tako kot spodnji gif. Ta vadnica ponuja tri kode VBA, ki vam pomagajo ustvariti spustni seznam z različnimi prednastavljenimi predmeti. Ko sestavljate e-poštno sporočilo, lahko v spustnem meniju izberete katero koli zadevo, ki jo potrebujete, da se vrstica z zadevo samodejno izpolni. Sledite navodilom po korakih, da to storite.

Ustvarite spustni seznam za predmete v Outlooku s kodo VBA
Pravzaprav Outlook ne dovoljuje dodajanja spustnega seznama v vrstico z zadevo. Tukaj morate ustvariti uporabniški obrazec in ga združiti s kodami VBA, da ga dokončate.
1. Zaženite Outlook, pritisnite druga + F11 tipke za odpiranje Microsoft Visual Basic za aplikacije okno.
2. V Ljubljani Microsoft Visual Basic za aplikacije okno, kliknite Vstavi > Uporabniški obrazec.

3. Nato Uporabniški obrazec 1 se vstavi pod Project1 v levem podoknu Visual Basic urednik. Temu uporabniškemu obrazcu morate dodati kombinirano polje in ukazni gumb tako, da povlečete ComboBox in CommandButton oziroma od Toolbox k Uporabniški obrazec 1.

4. Desni klik na ukazni gumb in izberite Nepremičnine v meniju z desnim klikom.

5. V Ljubljani Lastnosti – CommandButton1 spremenite podokno napis polje v OK. To dejanje bo spremenilo besedilo, prikazano na ukaznem gumbu.

6. Dvokliknite na prazno območje v uporabniškem obrazcu, da odprete ustrezen Uporabniški obrazec (koda) okno, nato zamenjajte obstoječo kodo z naslednjo kodo VBA.
Koda VBA 1: Uporabniški obrazec s spustnim seznamom, ki vključuje več prednastavljenih predmetov e-pošte
Private Sub UserForm_Initialize()
'Updated by Extendoffice 20220927
With ComboBox1
.AddItem "Subject 1"
.AddItem "Subject 2"
.AddItem "Subject 3"
.AddItem "Subject 4"
.AddItem "Subject 5"
.AddItem "No change"
End With
End Sub
Private Sub CommandButton1_Click()
GCbbIndex = ComboBox1.ListIndex
GSelSubject = ComboBox1.Value
Unload Me
End Sub
Opombe: V kodi je Zadeva 1, 2, 3, 4 in 5 so prednastavljene e-poštne zadeve, ki jih želite uporabiti v svojih e-poštnih sporočilih. “Brez spremembe« pomeni, da ne spremenite ničesar od obstoječe zadeve e-pošte. Prednastavljene teme e-pošte v kodi VBA lahko spremenite glede na svoje potrebe.
7. Dvojni klik Project1 > Predmeti Microsoft Outlook > Ta OutlookSession. Nato kopirajte naslednjo kodo VBA v okno ThisOutlookSession (koda).
Koda VBA 2, uporabljena v oknu ThisOutlookSession
Public WithEvents GExplorer As Explorer
'Updated by Extendoffice 20220927
Private Sub Application_Startup()
Set GExplorer = Application.ActiveExplorer
End Sub
Private Sub GExplorer_InlineResponse(ByVal Item As Object)
Set GInlineMail = Item
End Sub
8. Nadaljujte s klikom Vstavi > Moduli v Visual Basic urednik. Nato kopirajte in prilepite naslednjo kodo VBA v Modul (koda) okno.
Koda VBA 3, uporabljena v oknu modula
Public GCbbIndex As Long
'Updated by Extendoffice 20220927
Public GSelSubject As String
Public GInlineMail As MailItem
Public Sub ChangeSubject()
Dim xItem As MailItem
Dim xMail As Outlook.MailItem
On Error Resume Next
Select Case TypeName(Application.ActiveWindow)
Case "Explorer"
Set xMail = GInlineMail
Debug.Print "Explorer"
Case "Inspector"
Set xMail = Application.ActiveInspector.CurrentItem
Debug.Print "Inspector"
End Select
UserForm1.Show
If (GCbbIndex <> -1) And (GSelSubject <> "no change") Then
xMail.Subject = GSelSubject
End If
End Sub
9. Shranite kode in pritisnite druga + Q tipke za zapiranje Visual Basic urejevalnik in se vrnite v aplikacijo Outlook.
10. Kliknite nova elektronska pošta gumb pod Domov zavihek za ustvarjanje e-pošte.
11. V oknu za novo sporočilo kliknite Prilagodite orodno vrstico za hitri dostop > Več ukazov.

12. V Ljubljani Outlook Možnosti pogovorno okno, morate konfigurirati na naslednji način.

13. Potem lahko vidite gumb  je bil dodan na trak okna s sporočili.
je bil dodan na trak okna s sporočili.

14. Zdaj morate znova zagnati Outlook.
15. Če morate pri sestavljanju e-poštnega sporočila vstaviti prednastavljeno zadevo, morate klikniti na novo dodan gumb na traku, da prikažete uporabniški obrazec, izbrati zadevo v spustnem meniju in nato klikniti OK gumb, da ga vnesete v vrstico z zadevo.

Opombe:

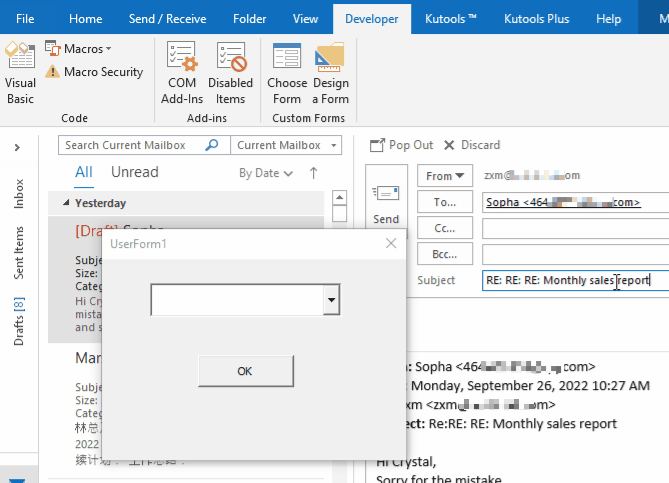
Najboljša pisarniška orodja za produktivnost
Kutools za Outlook - Več kot 100 zmogljivih funkcij za nadgradnjo vašega Outlooka
🤖 AI poštni pomočnik: Takojšnja profesionalna e-poštna sporočila z umetno inteligenco – z enim klikom do genialnih odgovorov, popoln ton, večjezično znanje. Preoblikujte pošiljanje e-pošte brez napora! ...
📧 Avtomatizacija e-pošte: Odsoten (na voljo za POP in IMAP) / Načrtujte pošiljanje e-pošte / Samodejna CC/BCC po pravilih pri pošiljanju e-pošte / Samodejno naprej (napredna pravila) / Samodejno dodaj pozdrav / E-poštna sporočila več prejemnikov samodejno razdeli na posamezna sporočila ...
📨 Email upravljanje: Enostaven priklic e-pošte / Blokiraj prevarantska e-poštna sporočila glede na teme in druge / Izbriši podvojena e-poštna sporočila / napredno iskanje / Združite mape ...
📁 Priloge Pro: Shrani paket / Batch Detach / Paketno stiskanje / Samodejno shranite / Samodejno loči / Samodejno stiskanje ...
🌟 Vmesnik Magic: 😊Več lepih in kul emojijev / Povečajte Outlookovo produktivnost s pogledi z zavihki / Minimizirajte Outlook, namesto da bi ga zaprli ...
???? Čudeži z enim klikom: Odgovori vsem z dohodnimi prilogami / E-poštna sporočila proti lažnemu predstavljanju / 🕘Pokaži pošiljateljev časovni pas ...
👩🏼🤝👩🏻 Stiki in koledar: Paketno dodajanje stikov iz izbranih e-poštnih sporočil / Razdelite skupino stikov na posamezne skupine / Odstranite opomnike za rojstni dan ...
Over 100 Lastnosti Čakajte na svoje raziskovanje! Kliknite tukaj, če želite odkriti več.

