Kako iskati po e-pošti po časovnem obdobju (med dvema datumoma) v Outlooku?
Z Outlookovi Takojšnje iskanje lahko po e-pošti iščete ne samo do določenega datuma, pošiljatelja ali ključne besede, temveč lahko tudi po e-pošti iščete po določenem časovnem obdobju. V tej vadnici boste našli navodila za iskanje po e-pošti po določenem vprašanju za časovno obdobje v programu Outlook.
Iščite po e-pošti po časovnem obdobju s funkcijo takojšnjega iskanja
Poiščite e-poštna sporočila med dvema datumoma
Iščite po e-pošti po časovnem obdobju s funkcijo Napredno iskanje
Poiščite e-poštna sporočila med dvema datumoma ali pred določenim datumom ali po določenem datumu
Iščite po e-pošti po časovnem obdobju s funkcijo Query Builder
Iščite po e-pošti po časovnem obdobju s funkcijo takojšnjega iskanja
V polje za takojšnje iskanje lahko vnesete iskalna merila za hitro iskanje po e-pošti med dvema datumoma. Naredite naslednje:
Na primer želite poiskati e-pošto, prejeto med 2016/3/1 in 2016/3/31. Vnesite iskalna merila received:2016/3/1..2016/3/31 v Takojšnje iskanje in nato bodo vsa e-poštna sporočila, prejeta v tem časovnem obdobju, takoj izvedena. Oglejte si spodnji posnetek zaslona:

Opombe: V računalnik morate vnesti datume v privzeti obliki zapisa datuma, na primer received:3/1/2016..3/31/2016.
Hitro poiščite in izbrišite podvojena e-poštna sporočila v Outlooku
Z Kutools za Outlook Podvojena e-poštna sporočila funkcijo, jih lahko hitro poiščete in izbrišete iz več poštnih map ali poiščete in izbrišete vse dvojnike izbranih z dvema klikoma v Outlooku.

Iščite po e-pošti po časovnem obdobju s funkcijo Napredno iskanje
Merila Napredno iskanje lahko nastavite tudi za iskanje po e-pošti po določenem časovnem obdobju, na primer med dvema datumoma, pred določenim datumom ali po določenem datumu itd.
1. Izberite e-poštno mapo, v kateri boste iskali e-pošto po določenem časovnem obdobju, postavite kazalko v Takojšnje iskanje , da aktivirate polje Orodja za iskanjeIn nato Iskalnik > Orodja za iskanje > Napredno iskanje. Oglejte si posnetek zaslona:

2. V začetnem pogovornem oknu Napredno iskanje pojdite na zavihek Dodatno in (glejte spodnji posnetek zaslona):
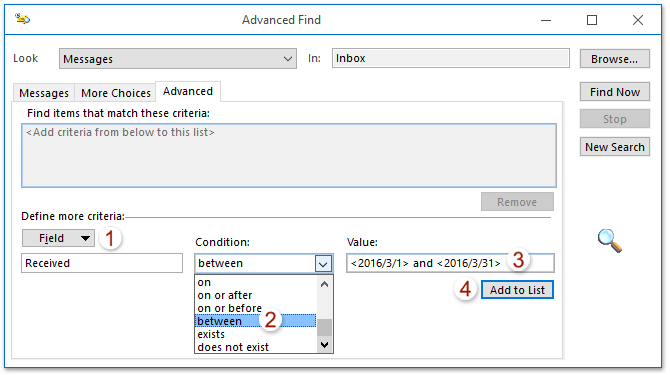
(1) Kliknite Polje > Vsa polja Mail > Prejeto;
(2) Izberite med Iz Stanje spustni seznam;
(3) V vrednost vnesite časovno obdobje v obliki in, Kot je <2016/3/1> and <2016/3/31>;
(4) Kliknite Dodaj na seznam gumb.
Opombe: Za iskanje po e-pošti pred (ali po njem) določen datum izberite naprej ali prej (ali na ali po njem) Iz Stanje spustnega seznama in vnesite določen datum v vrednost škatla.
3. Zdaj so bila merila za iskanje dodana v Poiščite predmete, ki ustrezajo tem merilom škatla. Nadaljujte z izbiranjem dodanih iskalnih kriterijev in kliknite Poiščite zdaj . Oglejte si spodnji posnetek zaslona:

Zdaj so vsa e-poštna sporočila, prejeta v določenem časovnem obdobju, odkrita in navedena na dnu pogovornega okna Napredno iskanje. Oglejte si spodnji posnetek zaslona:

Iščite po e-pošti po časovnem obdobju s funkcijo Query Builder
Včasih boste morda morali iskati po e-pošti v posebnem časovnem obdobju, na primer poiskati e-pošto pred 2016/3/1 in e-pošto po 2016/3/31. V tem primeru boste morda morali omogočiti Graditelj poizvedb s strani Kutools za Outlook in konfigurirati iskalna merila. Naredite naslednje:
Kutools za Outlook: Vrhunski Outlookov komplet orodij z več kot 100 priročnimi orodji. Preizkusite BREZPLAČNO 60 dni, brez omejitev, brez skrbi! Preberite več ... Začnite z brezplačnim preizkusom zdaj!
1. Omogočite Query Builder v Outlooku. Kliknite Kutools > možnostiin nato v gumbu Možnosti odpiranja označite Obnovite zavihek »Query Builder« v pogovornem oknu Napredno iskanje programa Outlook možnost na drugi in kliknite OK . Oglejte si spodnji posnetek zaslona:

Opomba: Ta korak je prvič. Če je graditelj poizvedb že omogočen, preskočite ta korak.
2. Izberite e-poštno mapo, v kateri boste iskali e-pošto po določenem časovnem obdobju, postavite kazalko v Takojšnje iskanje , da aktivirate polje Orodja za iskanjeIn nato Iskalnik > Orodja za iskanje > Napredno iskanje. Oglejte si posnetek zaslona:

3. V začetnem pogovornem oknu Napredno iskanje pojdite na zavihek Query Builder in (glejte spodnji posnetek zaslona):

(1) Kliknite Polje > Vsa polja Mail > Prejeto;
(2) Izberite naprej ali prej Iz Stanje spustni seznam;
(3) V vrednost vnesite datum, v katerem boste prej našli e-pošto. V našem primeru tipkamo 2016/3/1.
(4) Kliknite Dodaj na seznam gumb.
(5) Ponovite zgornje (1) - (4), da dodate kriterije iskanja kot Prejeto 2016. 3. 31 ali pozneje.
4. Zdaj smo dodali dva iskalna merila. Pojdite naprej in izberite OR Iz logična skupina spustni seznam in kliknite Poiščite zdaj . Oglejte si spodnji posnetek zaslona:

Zdaj so vsa e-poštna sporočila, prejeta pred 2016/3/1 in e-poštna sporočila, prejeta po 2016/3/31, takoj odkrita in navedena na dnu pogovornega okna Napredno iskanje.
Predstavitev: Iskanje po e-pošti po časovnem obdobju s funkcijo Query Builder
Nasvet: V tem videu, Kutools zavihek doda Kutools za Outlook. Če jo potrebujete, kliknite tukaj imeti 60-dnevno brezplačno preskusno različico brez omejitev!
Najboljša pisarniška orodja za produktivnost
Kutools za Outlook - Več kot 100 zmogljivih funkcij za nadgradnjo vašega Outlooka
🤖 AI poštni pomočnik: Takojšnja profesionalna e-poštna sporočila z umetno inteligenco – z enim klikom do genialnih odgovorov, popoln ton, večjezično znanje. Preoblikujte pošiljanje e-pošte brez napora! ...
📧 Avtomatizacija e-pošte: Odsoten (na voljo za POP in IMAP) / Načrtujte pošiljanje e-pošte / Samodejna CC/BCC po pravilih pri pošiljanju e-pošte / Samodejno naprej (napredna pravila) / Samodejno dodaj pozdrav / E-poštna sporočila več prejemnikov samodejno razdeli na posamezna sporočila ...
📨 Email upravljanje: Enostaven priklic e-pošte / Blokiraj prevarantska e-poštna sporočila glede na teme in druge / Izbriši podvojena e-poštna sporočila / napredno iskanje / Združite mape ...
📁 Priloge Pro: Shrani paket / Batch Detach / Paketno stiskanje / Samodejno shranite / Samodejno loči / Samodejno stiskanje ...
🌟 Vmesnik Magic: 😊Več lepih in kul emojijev / Povečajte Outlookovo produktivnost s pogledi z zavihki / Minimizirajte Outlook, namesto da bi ga zaprli ...
???? Čudeži z enim klikom: Odgovori vsem z dohodnimi prilogami / E-poštna sporočila proti lažnemu predstavljanju / 🕘Pokaži pošiljateljev časovni pas ...
👩🏼🤝👩🏻 Stiki in koledar: Paketno dodajanje stikov iz izbranih e-poštnih sporočil / Razdelite skupino stikov na posamezne skupine / Odstranite opomnike za rojstni dan ...
Over 100 Lastnosti Čakajte na svoje raziskovanje! Kliknite tukaj, če želite odkriti več.

