Kako arhivirati e-pošto po letu / mesecu / datumu v programu Outlook?
Ta članek govori o arhiviranju e-poštnih sporočil po določenem mesecu, letu ali datumu v programu Outlook.
Arhivirajte e-pošto po letu / mesecu / datumu v programu Outlook
Arhivirajte e-pošto po letu / mesecu / datumu v programu Outlook
Na primer moram arhivirati e-pošto, prejeto v lahko, Pokazal vam bom podrobne korake za arhiviranje do določenega meseca / datuma / leta v Outlooku.
1. v mail vnesite iskalna merila prejeto: maj v Takojšnje iskanje in nato v polju določite obseg iskanja področje uporabe skupina na Iskalnik zavihek. Oglejte si posnetek zaslona:

Opombe: (1) prejeto: maj pomeni iskanje e-poštnih sporočil, prejetih v lahko, lahko spremenite lahko na drugo mesečno ime, na primer Jan, Feb itd.
(2) prejeto: maj pomeni iskanje e-poštnih sporočil, prejetih v lahko katerega koli leta. Če morate zožiti obseg iskanja in iskati e-pošto v lahko določenega leta, kot je 2016, lahko spremenite iskalna merila na received: 2016/5/1..2016/5/31.
(3) Za iskanje po e-pošti do določenega leta, pravi 2015, prosimo, spremenite iskalna merila na received: 2015/1/1..2015/12/31.
(4) Za iskanje po e-pošti do določenega datuma pravi 2016/5/1, prosimo, spremenite iskalna merila na prejeto: 2016/5/1.
2. Zdaj so vsa e-poštna sporočila, prejeta v določenem mesecu, najdena na poštnem seznamu. Izberite vse rezultate iskanja, z desno miškino tipko kliknite in izberite Premakni > Druge mape. Oglejte si posnetek zaslona:
Opombe: Na e-poštnem seznamu lahko izberete vso e-pošto, tako da izberete poljubno e-pošto na seznamu in pritisnete Ctrl + A ključi.
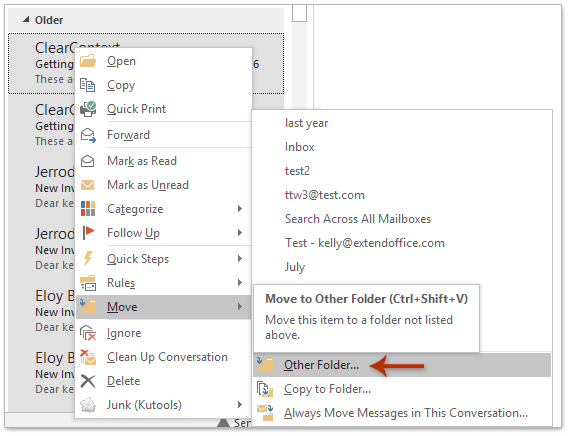
3. V pogovornem oknu Premakni elemente kliknite Novo . Oglejte si spodnji posnetek zaslona:

4. V pogovorno okno Ustvari novo mapo vnesite ime (lahko v mojem primeru) za novo mapo v Ime v polju izberite e-poštni račun Izberite, kam želite postaviti mapo in kliknite polje OK za zapiranje obeh pogovornih oken.
5. Zdaj so vsi rezultati iskanja premaknjeni v novo mapo lahko. Pojdi naprej file > Informacije > Orodja > Očistite starejše predmete (ali file > Informacije > Orodja za čiščenje > Arhiv). Oglejte si posnetek zaslona:

6. V pogovornem oknu Arhiv naredite, kot je prikazano spodaj:
(1) Preverite Archive to mapo in vse podmape možnost;
(2) Kliknite, da izberete novo mapo lahko v spodnjem seznamskem polju;
(3) Tip Jutri v Arhivski predmeti, starejši od škatla;
(4) Kliknite Brskanje gumb za določitev imena datoteke in shranjevanje mape za arhivsko datoteko;
(5) Kliknite OK gumb.

7. V pojavnem pogovornem oknu Microsoft Outlook kliknite Da gumb.

Do zdaj so bila e-poštna sporočila že arhivirana do določenega meseca (ali leta, datuma).
Z enim klikom shranite / izvozite več e-poštnih sporočil v besedilo / PDF / HTML / CSV v razsutem stanju v Outlooku
Običajno lahko izvozimo / shranimo e-poštno sporočilo kot besedilno datoteko s funkcijo Shrani kot v Outlooku. Za paketno shranjevanje / izvoz več e-poštnih sporočil v posamezne besedilne datoteke morate vsako sporočilo ročno obdelati eno za drugim. Zamudno! Utrujen! Zdaj Kutools za Outlook Shrani kot datoteko funkcija vam lahko pomaga z enim samim klikom hitro shraniti več e-poštnih sporočil v posamezne besedilne datoteke, datoteke PDF, datoteke HTML itd.

Povezani članki
Pridobite vse priloge iz arhiviranih e-poštnih sporočil v Outlooku
Arhivirajte e-pošto glede na prejeti / spremenjeni datum v Outlooku
Najboljša pisarniška orodja za produktivnost
Kutools za Outlook - Več kot 100 zmogljivih funkcij za nadgradnjo vašega Outlooka
🤖 AI poštni pomočnik: Takojšnja profesionalna e-poštna sporočila z umetno inteligenco – z enim klikom do genialnih odgovorov, popoln ton, večjezično znanje. Preoblikujte pošiljanje e-pošte brez napora! ...
📧 Avtomatizacija e-pošte: Odsoten (na voljo za POP in IMAP) / Načrtujte pošiljanje e-pošte / Samodejna CC/BCC po pravilih pri pošiljanju e-pošte / Samodejno naprej (napredna pravila) / Samodejno dodaj pozdrav / E-poštna sporočila več prejemnikov samodejno razdeli na posamezna sporočila ...
📨 Email upravljanje: Enostaven priklic e-pošte / Blokiraj prevarantska e-poštna sporočila glede na teme in druge / Izbriši podvojena e-poštna sporočila / napredno iskanje / Združite mape ...
📁 Priloge Pro: Shrani paket / Batch Detach / Paketno stiskanje / Samodejno shranite / Samodejno loči / Samodejno stiskanje ...
🌟 Vmesnik Magic: 😊Več lepih in kul emojijev / Povečajte Outlookovo produktivnost s pogledi z zavihki / Minimizirajte Outlook, namesto da bi ga zaprli ...
???? Čudeži z enim klikom: Odgovori vsem z dohodnimi prilogami / E-poštna sporočila proti lažnemu predstavljanju / 🕘Pokaži pošiljateljev časovni pas ...
👩🏼🤝👩🏻 Stiki in koledar: Paketno dodajanje stikov iz izbranih e-poštnih sporočil / Razdelite skupino stikov na posamezne skupine / Odstranite opomnike za rojstni dan ...
Over 100 Lastnosti Čakajte na svoje raziskovanje! Kliknite tukaj, če želite odkriti več.

