Kako spremeniti čas ponavljajočega se sestanka v koledarju Outlook?
Ko odprete dogodek v nizu ponavljajočih se sestankov v Outlooku, lahko preprosto spremenite čas tega dogodka kot običajni sestanek. Ko pa se odpre celoten niz ponavljajočih se sestankov, Začetni čas in Končni čas polja bodo izginila! Kako lahko spremenite čas za celo vrsto ponavljajočih se sestankov? Spodnje rešitve vam bodo olajšale delo:
- Spremenite čas za en pojav ponavljajočega se sestanka v koledarju Outlook
- Spremenite čas za celo vrsto ponavljajočih se sestankov v koledarju Outlook
Spremenite čas za en pojav ponavljajočega se sestanka v koledarju Outlook
Če želite spremeniti čas samo za en pojav ponavljajočega se sestanka v koledarju programa Outlook, storite naslednje:
1. v Koledar pogled, dvokliknite, da odprete navedeni pojav ponavljajočega se sestanka.
2. V pojavnem pogovornem oknu Odpri ponavljajoči se element kliknite Samo ta možnost (ali Odprite ta pojav ) in kliknite OK gumb.
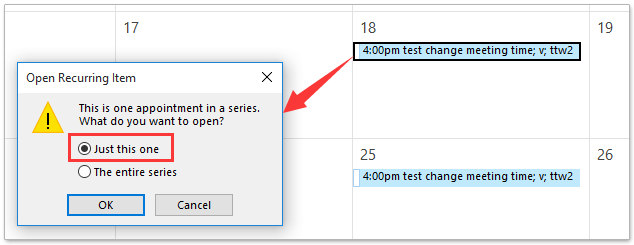
3. Zdaj se pojav pojavlja v oknu Pojav srečanja, spremenite čas začetka in čas konca, kot potrebujete, in nato kliknite Pošlji posodobitev . Oglejte si posnetek zaslona:
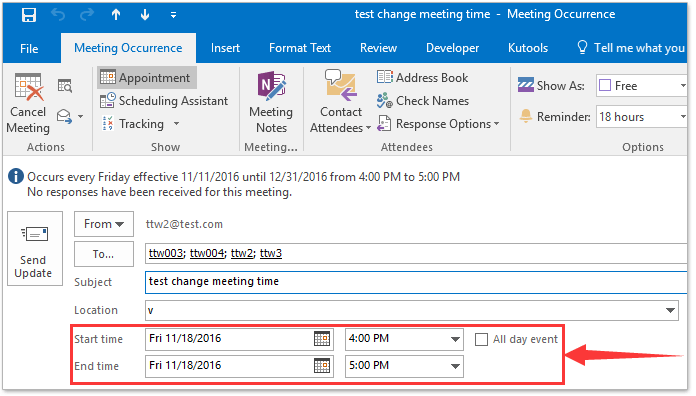
4. V pojavnem pogovornem oknu Microsoft Outlook kliknite gumb Da, da nadaljujete.
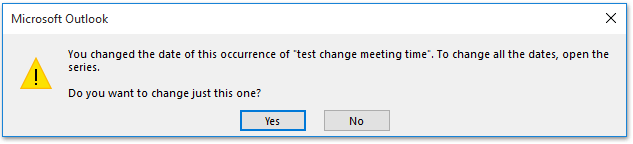
Spremenite čas za celo vrsto ponavljajočih se sestankov v koledarju Outlook
Če želite spremeniti čas za celotno serijo ponavljajočih se sestankov v koledarju programa Outlook, storite naslednje:
1. v Koledar pogled, prosimo, dvokliknite, da odprete ponavljajoči se sestanek, katerega čas boste spremenili.
2. V pogovornem oknu Odpri ponavljajoči se element preverite Celotna serija možnost (ali Odprite serijo ) in kliknite OK . Oglejte si posnetek zaslona:
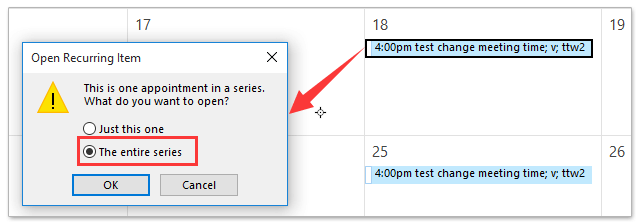
3. Zdaj se ponavljajoči sestanek odpre v oknu Series Series, kliknite Srečanje > Ponovitev. Oglejte si posnetek zaslona:
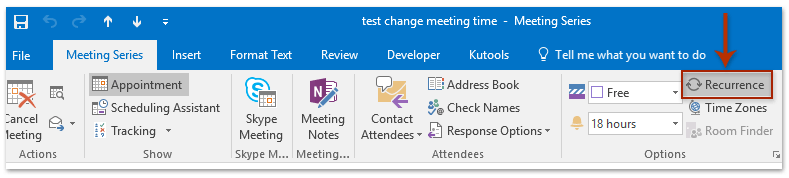
4. V začetnem pogovornem oknu Ponovitev sestanka spremenite čas sestanka, vzorec ponovitve ali obseg ponovitve tega ponavljajočega se sestanka, kot potrebujete, in kliknite OK . Oglejte si posnetek zaslona:
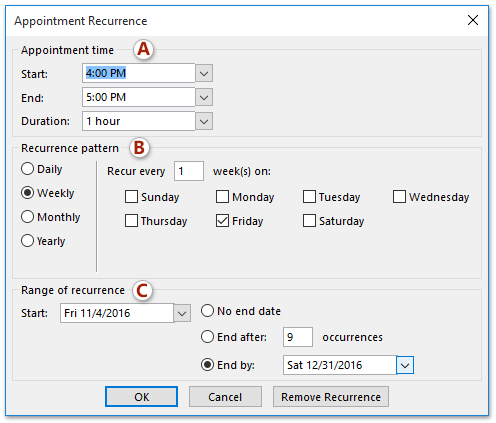
5. Vrne se v okno Series Series, po potrebi spremenite vse spremembe in kliknite Pošlji posodobitev gumb.
Hitro poiščite in izbrišite podvojena e-poštna sporočila v Outlooku
Z Kutools za Outlook Podvojena e-poštna sporočila funkcijo, jih lahko hitro poiščete in izbrišete iz več poštnih map ali poiščete in izbrišete vse dvojnike izbranih z dvema klikoma v Outlooku.

Povezani članki
Ustvarite ponavljajoči se sestanek / sestanek ob različnem času v Outlooku
Ustvarite ponavljajoči se sestanek vsak drugi teden v Outlooku
Najboljša pisarniška orodja za produktivnost
Kutools za Outlook - Več kot 100 zmogljivih funkcij za nadgradnjo vašega Outlooka
🤖 AI poštni pomočnik: Takojšnja profesionalna e-poštna sporočila z umetno inteligenco – z enim klikom do genialnih odgovorov, popoln ton, večjezično znanje. Preoblikujte pošiljanje e-pošte brez napora! ...
📧 Avtomatizacija e-pošte: Odsoten (na voljo za POP in IMAP) / Načrtujte pošiljanje e-pošte / Samodejna CC/BCC po pravilih pri pošiljanju e-pošte / Samodejno naprej (napredna pravila) / Samodejno dodaj pozdrav / E-poštna sporočila več prejemnikov samodejno razdeli na posamezna sporočila ...
📨 Email upravljanje: Enostaven priklic e-pošte / Blokiraj prevarantska e-poštna sporočila glede na teme in druge / Izbriši podvojena e-poštna sporočila / napredno iskanje / Združite mape ...
📁 Priloge Pro: Shrani paket / Batch Detach / Paketno stiskanje / Samodejno shranite / Samodejno loči / Samodejno stiskanje ...
🌟 Vmesnik Magic: 😊Več lepih in kul emojijev / Povečajte Outlookovo produktivnost s pogledi z zavihki / Minimizirajte Outlook, namesto da bi ga zaprli ...
???? Čudeži z enim klikom: Odgovori vsem z dohodnimi prilogami / E-poštna sporočila proti lažnemu predstavljanju / 🕘Pokaži pošiljateljev časovni pas ...
👩🏼🤝👩🏻 Stiki in koledar: Paketno dodajanje stikov iz izbranih e-poštnih sporočil / Razdelite skupino stikov na posamezne skupine / Odstranite opomnike za rojstni dan ...
Over 100 Lastnosti Čakajte na svoje raziskovanje! Kliknite tukaj, če želite odkriti več.

