Kako ustvariti koledar odštevanja (ure) v Outlooku?
Recimo, da ste določeni za pripravo na veliko praznično zabavo in želite odštevati velike praznike v koledarju Outlooka, kako bi to lahko storili? Ta članek vas bo vodil, da ga dosežete.
Ustvarite koledar za odštevanje (ura) v Outlooku
Ustvarite koledar za odštevanje (ura) v Outlooku
Outlook pravzaprav ne podpira odštevanja sestankov. Vendar lahko v Excel dodate podatke o odštevanju in nato uvozite podatke Excel v svoj koledar v Outlooku. Naredite naslednje:
1. Ustvarite nov delovni zvezek in pripravite podatke o odštevanju, kot je prikazano spodaj:
(1) tip Datum začetka, Zadevain Kategorija v obsegu A1: C1 kot imena stolpcev;
(2) tip 12/1/2016 in 12/8/2016 v obseg A2: A3, izberite jih in povlecite ročico za samodejno izpolnjevanje v obseg, kot ga potrebujete, in na koncu vnesite datum določenega praznika pod temi datumi;
(3) V stolpec Celica B2 predmeta Predmet vnesite formulo = ROUNDDOWN (($ A $ 12-A2 + 1) / 7,0) & "tedni do kitajskega novega leta" (A12 je datum določenega praznika, A2 je začetni datum) in nato povlecite ročico za samodejno izpolnjevanje do želenega obsega.
(4) Vnesite besedilo kategorije, kot ga potrebujete.
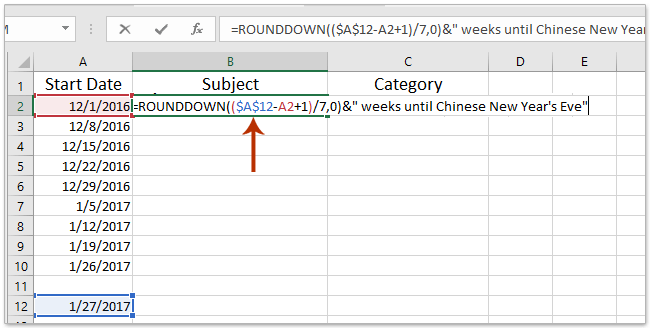
Nato boste v Excelu dobili podatke o odštevanju, kot je prikazano spodaj.
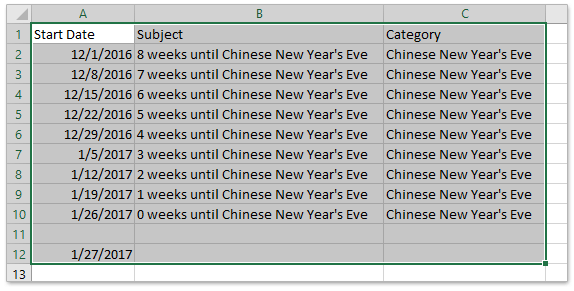
2. Kliknite file > Shrani kot v Excelu.
3. Prosimo, v začetnem pogovornem oknu Shrani kot (1) odprite ciljno mapo, v katero boste shranili datoteko CSV, (2) vnesite ime v Ime datoteke škatla, (3) izberite CSV (ločena z vejico) Iz Shrani kot vrsto spustni seznam in (4) kliknite Shrani . Oglejte si posnetek zaslona:
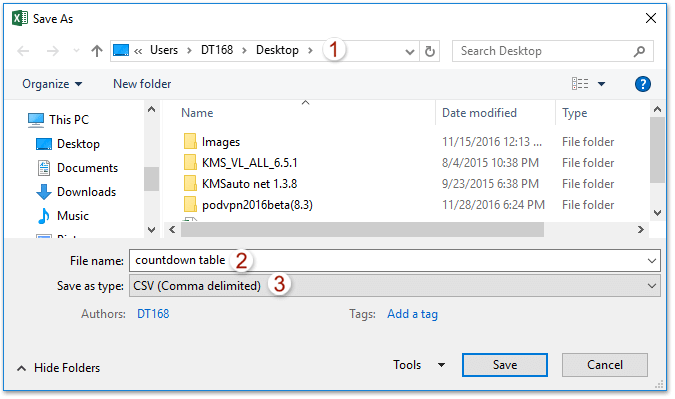
Opombe: Če se prikaže opozorilno pogovorno okno in vas opozori, da so nekatere funkcije morda izgubljene, kliknite Da gumb za naprej.
Do zdaj ste podatke o odštevanju shranili v Excelu in shranili kot datoteko CSV.
4. Pojdite v Outlook in kliknite file > Odpri in izvozi (ali Odprto)> Uvozno-izvoznih (ali uvoz). Oglejte si posnetek zaslona:
5. V čarovniku za uvoz in izvoz izberite Uvoz iz drugega programa ali datoteke in kliknite na Naslednji . Oglejte si posnetek zaslona:
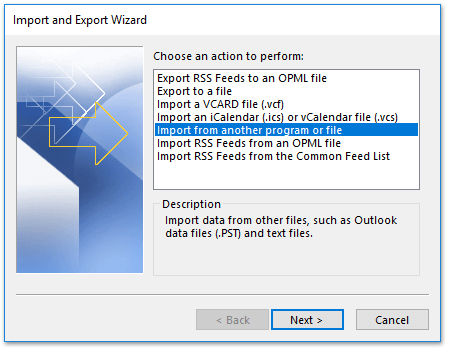
6. V pogovornem oknu Uvozi datoteko izberite Vrednosti, ločene z vejico in kliknite na Naslednji . Oglejte si posnetek zaslona:

7. V pogovornem oknu Uvozi datoteko kliknite Brskanje , da izberete zgoraj shranjeno datoteko CSV, in kliknite Naslednji . Oglejte si posnetek zaslona:
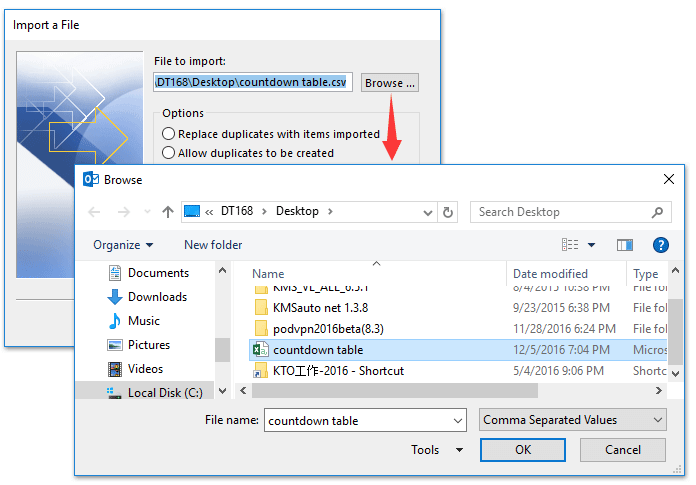
8. V pogovornem oknu Uvozi datoteko izberite ciljni koledar, kamor želite dodati podatke o odštevanju, in kliknite Naslednji . Oglejte si posnetek zaslona:
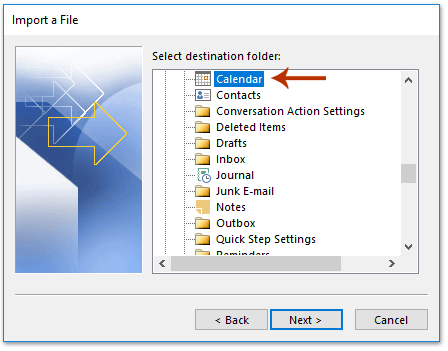
9. V pogovornem oknu Uvozi datoteko kliknite Zemljevid po meri . Oglejte si posnetek zaslona:
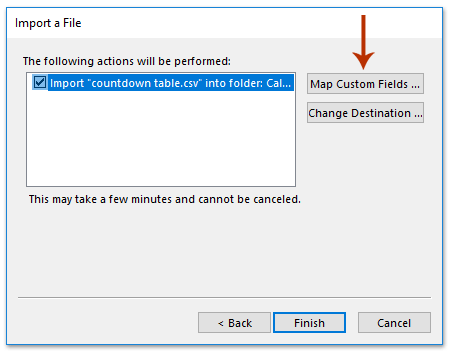
10. V pogovornem oknu Zemljevidi po meri kliknite na Počisti zemljevid najprej in nato povlecite imena stolpcev v od polje za preslikavo relativnih polj na desni Da polje enega za drugim in nato kliknite OK gumb.
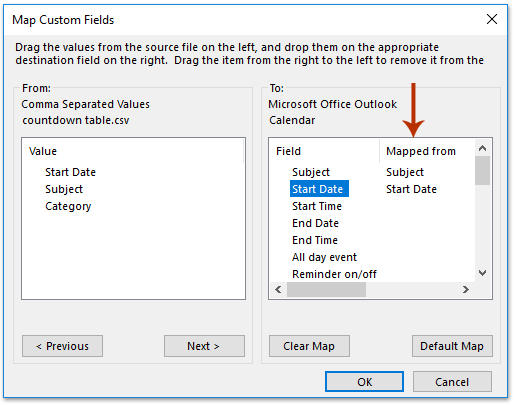
11. kliknite Konec za dokončanje uvoza. Odprite ciljni koledar in videli boste, da so sestanki za odštevanje dodani, kot je prikazano spodaj:
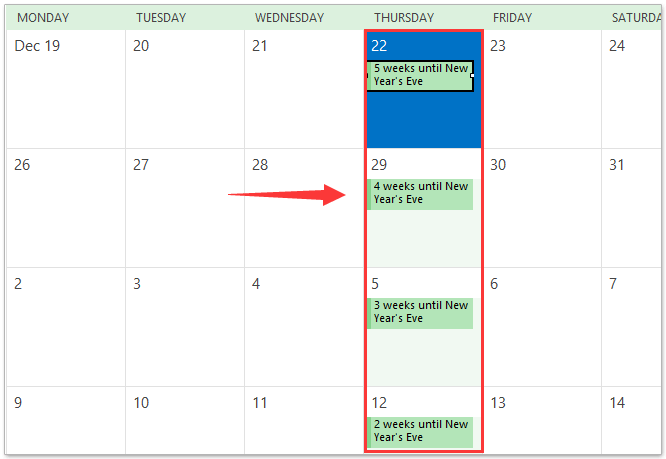
Preprosto štejte e-poštna sporočila na dan / teden / mesec in poročajte prek grafikona v Outlooku
Kutools za Outlook izda novo funkcijo Statistika, ki vam lahko olajša štetje prejetih po dnevih / tednih / mesecih, štetje izbranih e-poštnih sporočil, štetje vseh elementov v vseh mapah itd. in poročanje o rezultatih štetja v grafikonih, kot je prikazano na sliki spodaj.
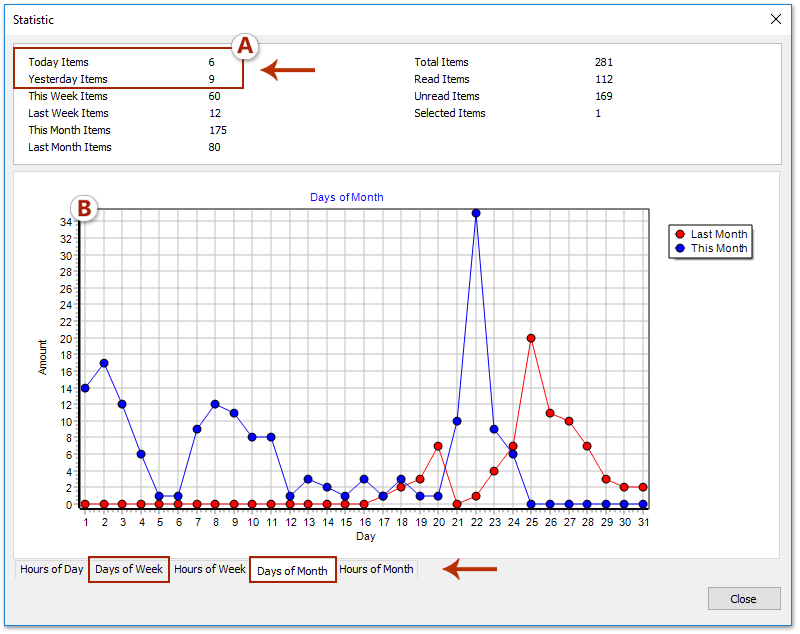
Predstavitev: v Outlooku ustvarite koledar za odštevanje (ura)
Nasvet: V tem videu, Kutools zavihek doda Kutools za Outlook. Če jo potrebujete, kliknite tukaj imeti 60-dnevno brezplačno preskusno različico brez omejitev!
Povezani članki
Natisnite seznam enega ponavljajočega se sestanka v Outlooku
Ustvarite ponavljajoči se sestanek od zadnjega do zadnjega dne v Outlooku
Najboljša pisarniška orodja za produktivnost
Kutools za Outlook - Več kot 100 zmogljivih funkcij za nadgradnjo vašega Outlooka
🤖 AI poštni pomočnik: Takojšnja profesionalna e-poštna sporočila z umetno inteligenco – z enim klikom do genialnih odgovorov, popoln ton, večjezično znanje. Preoblikujte pošiljanje e-pošte brez napora! ...
📧 Avtomatizacija e-pošte: Odsoten (na voljo za POP in IMAP) / Načrtujte pošiljanje e-pošte / Samodejna CC/BCC po pravilih pri pošiljanju e-pošte / Samodejno naprej (napredna pravila) / Samodejno dodaj pozdrav / E-poštna sporočila več prejemnikov samodejno razdeli na posamezna sporočila ...
📨 Email upravljanje: Enostaven priklic e-pošte / Blokiraj prevarantska e-poštna sporočila glede na teme in druge / Izbriši podvojena e-poštna sporočila / napredno iskanje / Združite mape ...
📁 Priloge Pro: Shrani paket / Batch Detach / Paketno stiskanje / Samodejno shranite / Samodejno loči / Samodejno stiskanje ...
🌟 Vmesnik Magic: 😊Več lepih in kul emojijev / Povečajte Outlookovo produktivnost s pogledi z zavihki / Minimizirajte Outlook, namesto da bi ga zaprli ...
???? Čudeži z enim klikom: Odgovori vsem z dohodnimi prilogami / E-poštna sporočila proti lažnemu predstavljanju / 🕘Pokaži pošiljateljev časovni pas ...
👩🏼🤝👩🏻 Stiki in koledar: Paketno dodajanje stikov iz izbranih e-poštnih sporočil / Razdelite skupino stikov na posamezne skupine / Odstranite opomnike za rojstni dan ...
Over 100 Lastnosti Čakajte na svoje raziskovanje! Kliknite tukaj, če želite odkriti več.

