Excel SEARCH funkcija
V Excelu vam funkcija SEARCH lahko pomaga najti položaj določenega znaka ali podniza iz danega besedilnega niza, kot je prikazano na spodnji sliki zaslona. V tej vadnici vam bom predstavil, kako uporabljati to funkcijo SEARCH v Excelu.
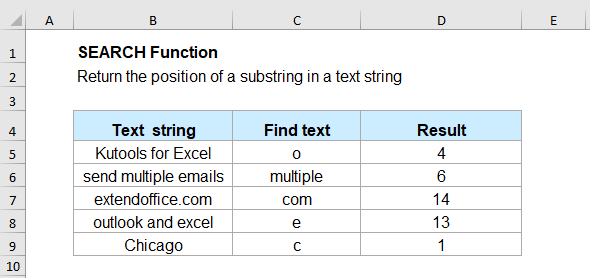
- Primer 1: Iskanje znaka ali besedila v besedilnem nizu (od začetka)
- 2. primer: Iskanje znaka ali besedila v besedilnem nizu (z določenim začetkom)
- 3. primer: Poiščite in izvlecite besedilo med oklepaji
Skladnja:
Sintaksa funkcije SEARCH v Excelu je:
Argumenti:
- find_text: Obvezno. Znak ali besedilo, ki ga želite najti.
- within_text: Obvezno. Besedilni niz, ki ga je treba iskati znotraj.
- start_num: Neobvezno. S katerega mesta želite začeti iskanje znotraj besedilnega niza. Če je ta argument izpuščen, se iskanje začne od prvega znaka danega besedilnega niza.
Opombe:
- 1. Funkcija SEARCH vrne položaj prvega pojavljanja našli_besedilo v besedilnem nizu, če je začetna_številka je izpuščeno.
- 2. Funkcija SEARCH ne razlikuje med velikimi in malimi črkami, če želite opraviti iskanje z občutljivimi črkami, uporabite funkcijo FIND
- 3. Če je vrednost našli_besedilo ni mogoče najti, funkcija SEARCH bo vrnila #VALUE! vrednost napake.
- 4. Če začetna_številka ni večja od 0 ali večja od dolžine znotraj_besedila, vrednost! vrne se tudi vrednost napake.
- 5. Funkcija SEARCH omogoča uporabo nadomestnih znakov v našli_besedilo argument:
- Vprašaj (?): se ujema z enim znakom;
- Zvezdica (*): se ujema s poljubno serijo znakov;
- Če želite najti dejanski vprašaj (?) Ali zvezdico (*), pred njimi vnesite tildo (~), na primer: ~*ali ~?.
Vrnitev:
Vrni lokacijo določenega znaka ali besedila iz danega besedilnega niza.
Primeri:
Primer 1: Iskanje znaka ali besedila v besedilnem nizu (od začetka)
Za iskanje določenega znaka ali besede v besedilnem nizu, da vrnete svoj položaj od začetka prvega znaka, uporabite spodnjo formulo:
Opomba: V zgornji formuli je B2 celica, ki vsebuje znak ali besedilo, za katerega želite najti svoj položaj, A2 je besedilni niz, iz katerega želite iskati.
Nato boste dobili položaj iskanega besedila na začetku besedilnega niza, glejte sliko zaslona:
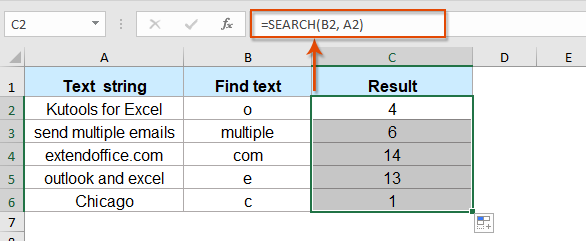
2. primer: Iskanje znaka ali besedila v besedilnem nizu (z določenim začetkom)
Včasih boste morda želeli dobiti položaj določenega znaka v besedilnem nizu z določenega začetka namesto z začetka prvega znaka. V tem primeru morate dodati le tretji argument start_num.
Prosimo, vnesite ali kopirajte naslednjo formulo v prazno celico:
Opombe: V zgornji formuli, B2 je celica vsebuje znak ali besedilo, v katerem želite najti položaj, A2 je besedilni niz, iz katerega želite iskati, in C2 je številka, pri kateri želite začeti iskanje v besedilnem nizu.
Nato so bili vrnjeni položaji znaka ali besedila v besedilnem nizu, od koder želite začeti iskanje, glejte sliko zaslona:
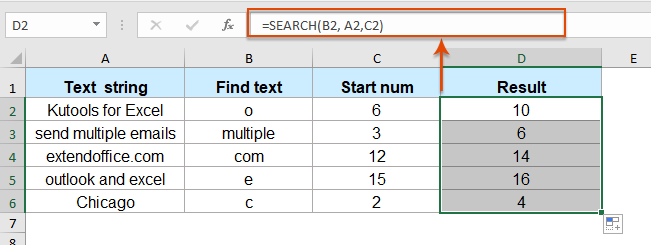
3. primer: Poiščite in izvlecite besedilo med oklepaji
Če imate seznam besedilnih nizov, ki so nekatera besedila priložena oklepaju, zdaj samo želite izvleči besedilo med oklepaji, tukaj vam lahko pri iskanju te funkcije pomaga funkcija SEARCH, ki združuje funkcijo MID.
V prazno celico uporabite naslednjo formulo:
In vsa besedila med oklepaji so bila povzeta naenkrat, glejte posnetek zaslona:

Več funkcij:
- Excel DESNA funkcija
- DESNA funkcija se uporablja za vrnitev besedila z desne strani besedilnega niza.
- Funkcija Excel NUMBERVALUE
- Pomoč funkcije NUMBERVALUE za vrnitev dejanske številke s številke je shranjena kot besedilo.
- Excel REPLACE funkcija
- Funkcija REPLACE vam lahko pomaga najti in nadomestiti znake glede na določeno lokacijo iz besedilnega niza z novim besedilom.
Najboljša orodja za pisarniško produktivnost
Kutools za Excel - vam pomaga izstopati iz množice
Kutools za Excel se ponaša z več kot 300 funkcijami, Zagotavljanje, da je vse, kar potrebujete, le en klik stran ...

Kartica Office - omogočite branje in urejanje z zavihki v programu Microsoft Office (vključite Excel)
- Eno sekundo za preklop med desetinami odprtih dokumentov!
- Vsak dan zmanjšajte na stotine klikov z miško, poslovite se od roke miške.
- Poveča vašo produktivnost za 50% pri ogledu in urejanju več dokumentov.
- Prinaša učinkovite zavihke v Office (vključno z Excelom), tako kot Chrome, Edge in Firefox.
