Excel SUMIF funkcija
V Excelu lahko funkcija SUMIF pomaga pri seštevanju celic na podlagi enega merila, ta članek bo razložil sintakso te funkcije in predstavil nekaj primerov za uporabo funkcije SUMIF.
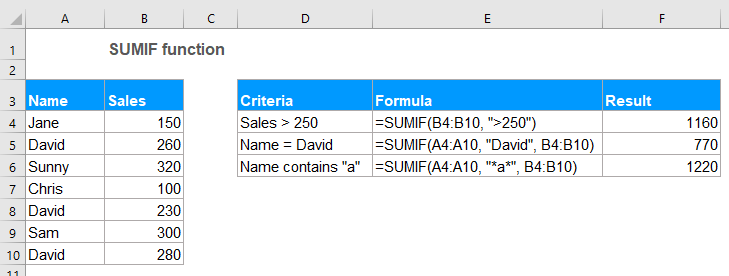
- Primer 1: Vsota, če so vrednosti večje od ali manjše od enake ali drugi primerjalni operaterji
- 2. primer: formule SUMIF z besedilnimi merili
- Primer 3: formule SUMIF z nadomestnimi znaki
- Primer 4: Vsote vrednosti celic, ki ustrezajo praznim ali praznim celicam
- 5. primer: SUMIF z datumi v Excelu
- Primer 6: Vsote vrednosti v več stolpcih v Excelu
Skladnja:
Sintaksa funkcije SUMIF v Excelu je:
Argumenti:
- range: Obvezno. Obseg celic, za katere želite uporabiti merila.
- criteria: Obvezno. Merila, ki se uporabljajo za določanje, katere celice je treba dodati. Merila so lahko besedilo, številka, datum, logični izraz, sklic na celico ali druga funkcija.
- Opombe: Vsa besedila ali merila, ki vsebujejo matematične simbole, morajo biti v dvojnih narekovajih. Če so merila številčna, dvojni narekovaji niso potrebni.
- sum_range:Neobvezno. Seštevek celic je obseg celic. Če je ta parameter izpuščen, uporablja obseg kot vsota_razpon.
Vrnitev:
Vrnite seštevek za seznam števil, ki temelji na določenih merilih.
Primeri:
Primer 1: Vsota, če so vrednosti večje od ali manjše od enake ali drugi primerjalni operaterji
V Excelu lahko s funkcijo SUMIF seštejete vrednosti, večje od, manjše od, enake ali ne enake določenim merilom.
Recimo, da imate tabelo, ki vsebuje stolpce Ime, Količina in Cena, kot je prikazano spodaj, kako lahko dobite skupno ceno, da je količina večja od 250?
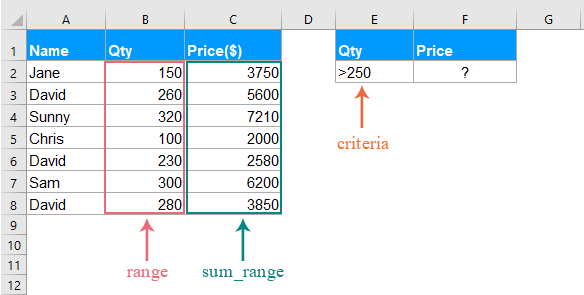
Prosimo, uporabite spodnjo formulo v prazno celico:
- nasveti: V zgornji formuli:
- B2: B8: je obseg celic, kjer bodo iskani kriteriji.
- "> 250": je pogoj, na podlagi katerega želite sešteti vrednosti celic.
- C2: C8: se nanaša na obseg, ki ga je treba povzeti.
Nato pritisnite Vnesite tipko, da dobite skupno ceno, da je količina višja od 250, kot je prikazano na sliki spodaj:
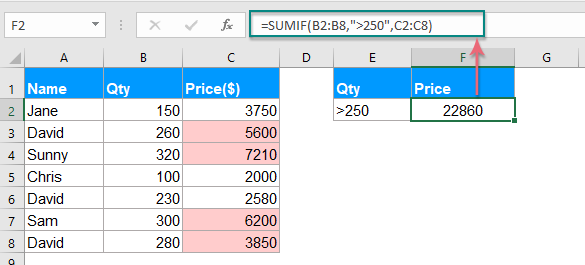
Opombe: Lahko uporabite druge operaterje primerjave, na primer večje ali enako (> =), manj kot (<), manj ali enako (<=), enako (=), ne enako (<>) do vaše potrebe.
2. primer: formule SUMIF z besedilnimi merili
Če želite sešteti vrednosti celic glede na to, ali v drugem stolpcu obstaja določena besedilna vrednost, vam lahko storitev SUMIF tudi stori uslugo.
Primer 1: Vsote vrednosti celic, če vsebuje določeno besedilo v drugem stolpcu
Za primer vzemite spodnje podatke, da dobite celotno količino, če je ime David v stolpcu A.
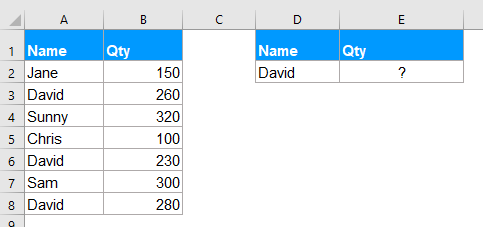
Prosimo, vnesite ali kopirajte spodnjo formulo v prazno celico:
- nasveti: V zgornji formuli:
- A2: A8: je obseg celic, kjer bodo iskani kriteriji.
- "David": je pogoj, na podlagi katerega želite sešteti vrednosti celic.
- B2: B8: obseg celic, ki jih je treba povzeti.
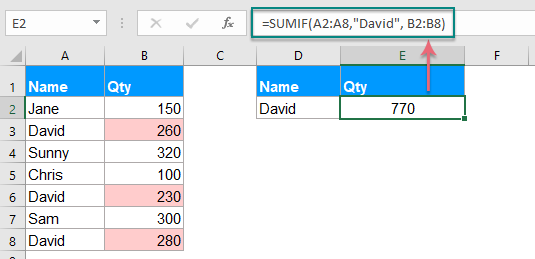
Opombe: S sklicem na celico lahko tudi nadomestite pogoj v zgornji formuli, kot sledi: =SUMIF(A2:A8, D2, B2:B8).
Primer 2: Vsote vrednosti celic niso enake določeni vrednosti
Če želite sešteti celice, kadar celice niso enake določeni vrednosti, na primer, da seštejete vse količine ljudi, razen Davida, kako bi to lahko storili?
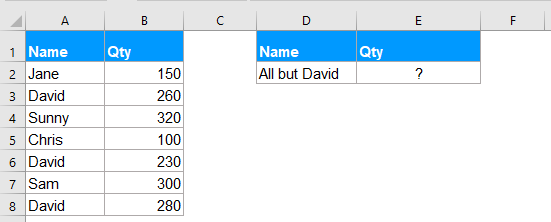
Prosimo, uporabite spodnjo formulo v prazno celico:
- nasveti: V zgornji formuli:
- A2: A8: je obseg celic, kjer bodo iskani kriteriji.
- "<> David": je pogoj, na podlagi katerega želite sešteti vrednosti celic.
- B2: B8: obseg celic, ki jih je treba povzeti.
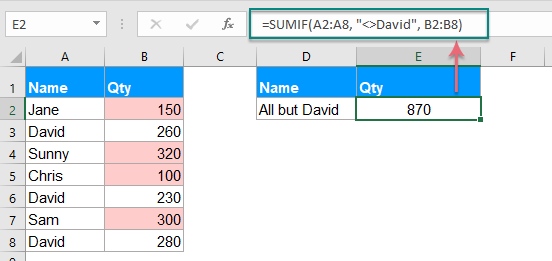
Opombe: S sklicem na celico lahko tudi nadomestite pogoj v zgornji formuli, kot sledi: =SUMIF(A2:A8,"<>"&D2, B2:B8), morate uporabiti dvojne narekovaje (""), da zaprete primerjalne operatorje, in z znakom (&) za združevanje sklica celice. Oglejte si posnetek zaslona:
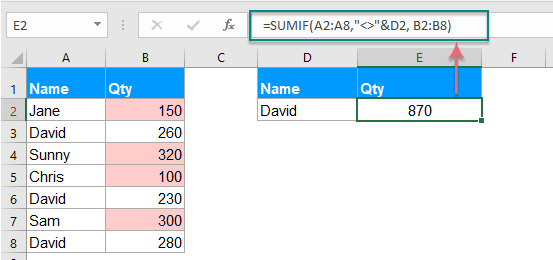
Primer 3: formule SUMIF z nadomestnimi znaki
Včasih boste morda morali vrednosti celic sešteti glede na delno ujemanje besedila namesto na natančnem ujemanju. V tem primeru lahko nadomestne znake zvezdico (*) ali vprašaj (?) Kombinirate s funkcijo SUMIF.
Zvezdica (*): Predstavlja poljubno število znakov
Vprašaj (?): Predstavlja vsakega posameznega znaka v določenem položaju
Primer 1: Vsote vrednosti temeljijo na delnem ujemanju z zvezdico (*)
Na primer, imam prikazano tabelo na spodnji sliki zaslona, zdaj želim sešteti skupna naročila izdelka, v katerem besedilo vsebuje Kutools.
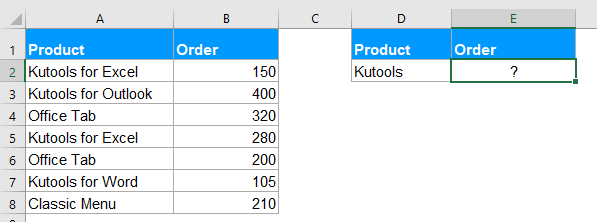
Tukaj v prazno celico uporabite naslednjo formulo:
Nato pritisnite Vnesite tipko, da dobite spodnji rezultat:
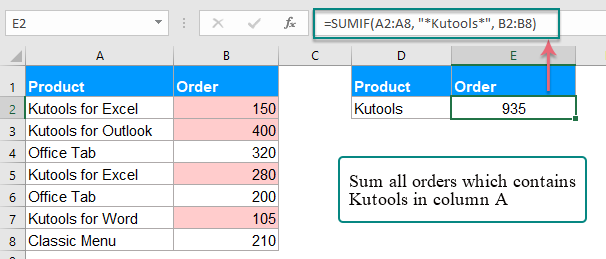
Opombe:
1. Če želite sešteti vrednosti celic, ki se začnejo s Kutools, uporabite to formulo: = SUMIF (A2: A8, "Kutools *", B2: B8).
2. Če želite sešteti vrednosti celic, če se ustrezna celica v stolpcu A konča z besedilom Kutools, uporabite to formulo: = SUMIF (A2: A8, "* Kutools", B2: B8).
3. S sklicem na celico lahko tudi nadomestite pogoj v zgornji formuli, kot sledi: =SUMIF(A2:A8, "*"&D2&"*", B2:B8). Uporabite dvojne narekovaje (""), da zaprete zvezdico, z znakom & (&) pa združite sklic na celico. Oglejte si posnetek zaslona:

Primer 2: Vsote vrednosti z določenim številom znakov z vprašajem (?)
Če želite vrednosti celic sešteti na seznam, katera ustrezna celica ima natanko 5 znakov, kot prikazuje spodnja slika zaslona. Kako lahko to nalogo rešite v Excelu?
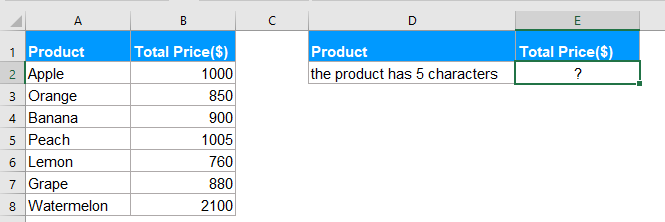
Če želite opraviti to delo, uporabite spodnjo formulo:
Nasvet: V tej formuli: en vprašaj predstavlja en sam znak, pet vprašanj pomeni 5 znakov.
In nato pritisnite Vnesite ključ, boste dobili rezultat, ki ga potrebujete:

Primer 4: Vsote vrednosti celic, ki ustrezajo praznim ali praznim celicam
V Excelu lahko funkcija SUMIF pomaga tudi pri seštevanju vrednosti na seznamu, da je sosednja celica prazna ali neprazna celica.
Primer 1: Vsote vrednosti celice, če je sosednja celica prazna
Prosimo, vnesite ali kopirajte katero koli od spodnjih formul v celico, kjer želite dobiti rezultat:
Nato pritisnite Vnesite , da dobite rezultat skupne cene, če so v stolpcu A prazne celice, glejte sliko zaslona:
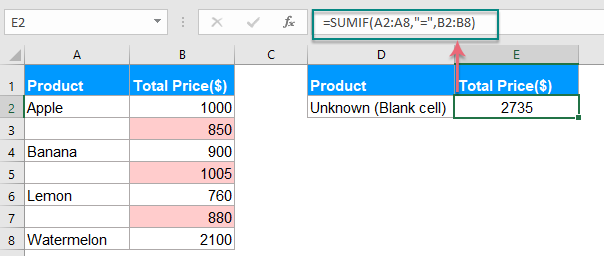
Primer 2: Vsote vrednosti celice, če je sosednja celica neprazna
Če morate sešteti vrednosti, kjer sosednje celice vsebujejo besedila brez praznih celic, uporabite spodnjo formulo:
In nato pritisnite Vnesite ključ, vse vrednosti, v katerih sosednje celice vsebujejo vrednosti, so bile seštete skupaj, glejte posnetek zaslona:
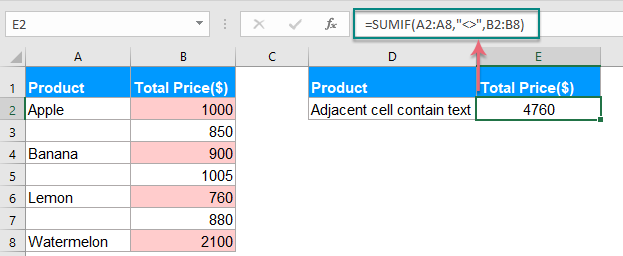
5. primer: SUMIF z datumi v Excelu
Običajno lahko funkcijo SUMIF uporabite tudi za seštevanje vrednosti glede na določen datum v Excelu.
Primer 1: Vsote vrednosti, če je datum trenutni datum ali manjši od, večji kot danes
Če želite sešteti vrednosti celic, kateri datum je trenutni datum, lahko uporabite spodnjo formulo:
Nato pritisnite Vnesite ključ, se seštejejo vse celice, za katere je ustrezen datum danes. Oglejte si posnetek zaslona:

Opombe:
1. Če želite sešteti vrednosti, če je ustrezen datum manjši ali manjši od danes, uporabite to formulo: = SUMIF (B2: B8, "<" & DANES (), C2: C8).
2. Če želite sešteti vrednosti, če je ustrezni datum večji od današnjega ali po njem, uporabite naslednjo formulo: = SUMIF (B2: B8, ">" & DANES (), C2: C8).
Primer 2: Vsote vrednosti med dvema datumoma
Če želite sešteti vrednosti, če je datum med dvema datumoma, lahko za reševanje tega dela združite dve funkciji SUMIF.
Uporabite spodnjo formulo:
Nato pritisnite tipko Enter, izračunana je skupna vrednost med dvema datumoma, glejte posnetek zaslona:
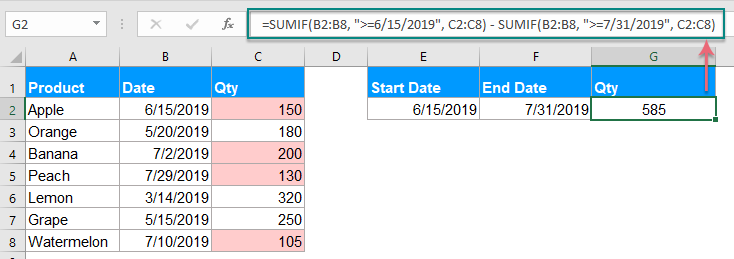
Opombe: S sklicem na celico lahko tudi nadomestite pogoj v zgornji formuli, kot sledi: = SUMIF (B2: B8, "> =" & E2, C2: C8) - SUMIF (B2: B8, "> =" & F2, C2: C8), glej posnetek zaslona:
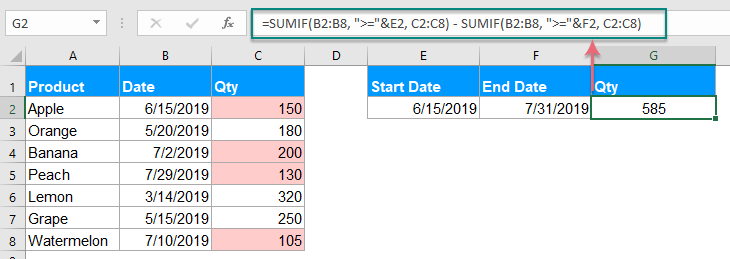
Primer 6: Vsote vrednosti v več stolpcih v Excelu
Ta funkcija SUMIF vam lahko pomaga tudi pri seštevanju vrednosti v več stolpcih na podlagi enega pogoja. Če imate na primer vrsto podatkov, kot je prikazano na spodnji sliki zaslona, lahko zdaj dobite skupne vrednosti izdelka KTE v štirih mesecih - januar, februar, marec in april. Kako lahko to storite?
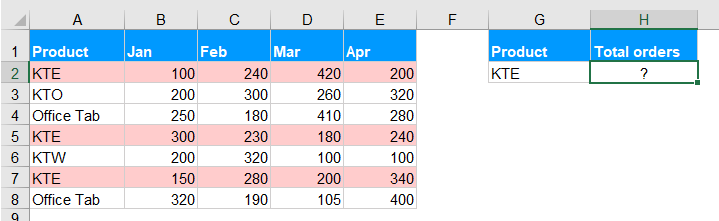
Običajno se funkcija SUMIF uporablja za seštevanje stolpca vrednosti na podlagi enega merila, za seštevanje vrednosti v več stolpcih pa lahko za reševanje te naloge kombinirate več funkcij SUMIF.
Prosimo, uporabite spodnjo formulo v prazno celico:
Nato pritisnite tipko Enter, da dobite pravi rezultat, ki ga potrebujete, glejte posnetek zaslona:
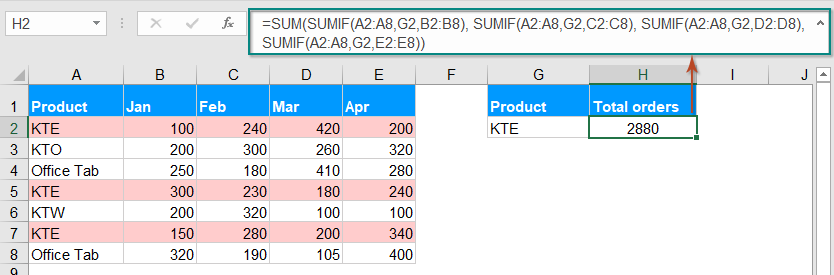
Opombe: Zgornjo funkcijo SUMIF vam je nekoliko težko uporabiti, če je treba strniti veliko stolpcev, zato vam tukaj lahko s tem opravilom pomaga tudi preprosta funkcija SUMPRODUCT. Uporabite to formulo: =SUMPRODUCT((A2:A8=G2)*(B2:E8)), nato pritisnite Vnesite ključ do rezultata:
- nasveti: V zgornji formuli:
- A2: A8: je obseg celic, kjer bodo iskani kriteriji.
- G2: je pogoj, na podlagi katerega želite sešteti vrednosti celic.
- B2: E8: obseg celic, ki jih je treba povzeti.
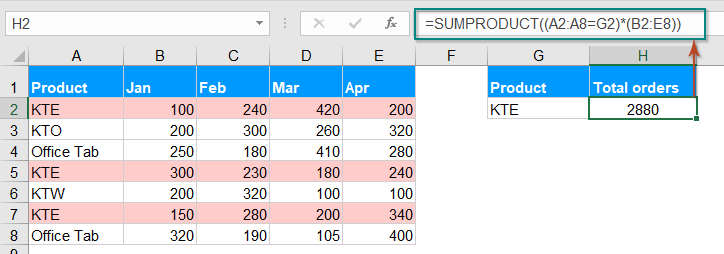
Več člankov o funkciji SUMIF:
- Vsota ustreznih vrednosti z enakim datumom v Excelu
- Ste že kdaj poskušali v drugem stolpcu v Excelu sešteti ustrezne vrednosti na podlagi istega datuma? Recimo, da imam naslednje podatkovno območje (A1: B13), stolpec A je časovno obdobje vsebuje nekaj podvojenih datumov, stolpec B pa ima številko naročila, zdaj moram številke sešteti glede na isti datum v stolpcu A. Kako ga hitro in enostavno zaključiti v Excelu?
- Celice Sumif niso enake določeni vrednosti v Excelu
- V tem članku bom govoril o seštevanju celic, če celice v drugem stolpcu niso enake določeni vrednosti na Excelovem delovnem listu.
- Sumif Date je v Excelu manjši / večji kot danes
- Recimo, da imamo tabelo količin prodaje z načrtovanjem in dejanskimi količinami vsak dan. Zdaj moramo prešteti datume, ki so se zgodili pred današnjim dnem, in izračunati skupne količine načrtovanja pred danes, da bomo dinamično primerjali obsege načrtovanja in dejanske količine. Tukaj bom uporabil funkcijo SUMIF, da bom to hitro opravil v Excelu.
- Sumif z enim ali več merili v Excelu
- V Excelu so vsote vrednosti, ki temeljijo na enem ali več merilih, običajna naloga večine izmed nas, funkcija SUMIF nam lahko pomaga, da hitro seštejemo vrednosti na podlagi enega pogoja, funkcija SUMIFS pa seštevanje vrednosti z več merili. V tem članku bom opisal, kako seštevati z enim ali več merili v Excelu?
- Sumif na podlagi delnega ujemanja v Excelu
- Za primer vzemimo spodnje podatke. V stolpcu B želim strniti vrednosti celic, če je v stolpcu A. delno besedilo "KTE". Kako to doseči? V tem članku bom govoril o tem, kako seštevati vrednosti celic na podlagi delnega ujemanja v Excelovem delovnem listu.
Najboljša orodja za pisarniško produktivnost
Kutools za Excel - vam pomaga izstopati iz množice
Kutools za Excel se ponaša z več kot 300 funkcijami, Zagotavljanje, da je vse, kar potrebujete, le en klik stran ...

Kartica Office - omogočite branje in urejanje z zavihki v programu Microsoft Office (vključite Excel)
- Eno sekundo za preklop med desetinami odprtih dokumentov!
- Vsak dan zmanjšajte na stotine klikov z miško, poslovite se od roke miške.
- Poveča vašo produktivnost za 50% pri ogledu in urejanju več dokumentov.
- Prinaša učinkovite zavihke v Office (vključno z Excelom), tako kot Chrome, Edge in Firefox.
