Kako ustvariti skupino stikov iz kategorije v Outlooku?
Morda ste nekatere stike v Outlooku iz nekaterih razlogov označili z nekaterimi kategorijami. In zdaj morate ustvariti skupino stikov s temi označenimi stiki, kako se spoprijeti z njo? V tem članku bom predstavil način ustvarjanja skupine stikov iz določenih kategorij v programu Outlook.
- Avtomatizirajte pošiljanje e-pošte z Samodejno CC / BCC, Samodejno posredovanje naprej po pravilih; poslati Samodejni odgovor (Zven pisarne) brez potrebe po strežniku za izmenjavo ...
- Prejemajte opomnike, kot je Opozorilo pred BCC ko odgovarjate vsem, ko ste na seznamu BCC, in Opomni, ko manjkajo priloge za pozabljene priloge...
- Izboljšajte učinkovitost e-pošte z Odgovori (vsem) s priponkami, Samodejno dodajte pozdrav ali datum in uro v podpis ali zadevo, Odgovorite na več e-poštnih sporočil...
- Poenostavite pošiljanje e-pošte z Odpoklic e-pošte, Orodja za pritrditev (Stisni vse, samodejno shrani vse ...), Odstrani dvojnikein Hitro poročilo...
Naslednji koraki vas bodo enostavno vodili skozi ustvarjanje skupine stikov iz določene kategorije v programu Microsoft Outlook.
1. korak: preklopite na pogled Ljudje (ali pogled stikov) in odprite določeno mapo stikov, v kateri so stiki z določeno kategorijo.
2. korak: Aktivirajte Orodja za iskanje v traku s postavitvijo kurzorja v iskalno polje zgoraj.
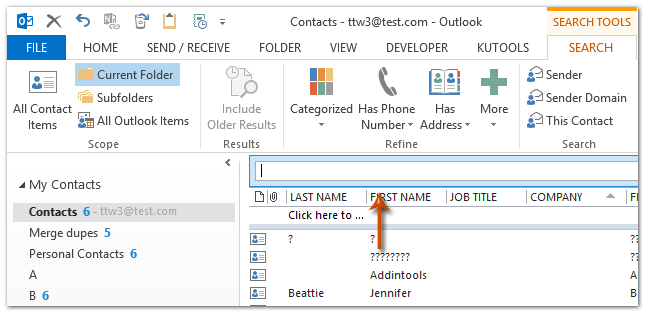
Opombe: V programu Outlook 2007 razširite Query Builder s klikom na puščico ![]() nad seznamom stikov in nato kliknite Dodaj kriterije > Kategorije za prikaz polja Kategorije v graditelju poizvedb.
nad seznamom stikov in nato kliknite Dodaj kriterije > Kategorije za prikaz polja Kategorije v graditelju poizvedb.
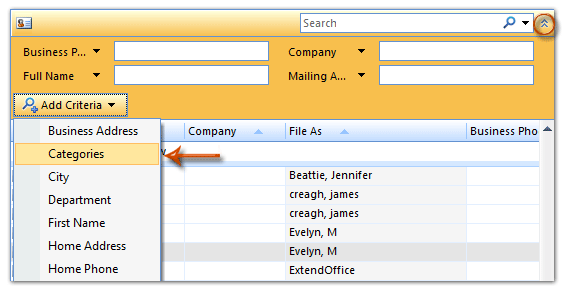
Korak 3: Kliknite na Kategorizirani gumb (ali Kategorije in nato na spustnem seznamu na seznamu izberite določeno kategorijo Iskalnik tab.
V našem primeru kliknemo Kategorizirani > Oranžna kategorija o Iskalnik Tab.
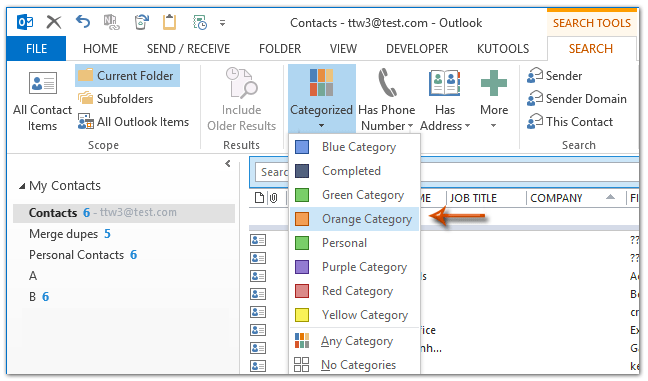
4. korak: Nato so navedeni vsi stiki, označeni kot oranžna kategorija. Izberite vse rezultate iskanja, tako da kliknete en stik in nato pritisnete Ctrl + A tipke hkrati; nato z desno miškino tipko kliknite izbrane stike in nato kliknite Premakni > Kopiraj v mapo v meniju z desnim klikom. Oglejte si spodnji posnetek zaslona:
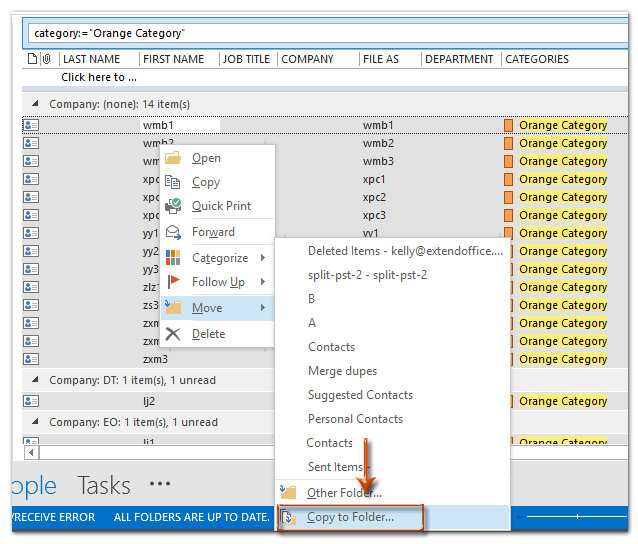
Opombe: V programu Outlook 2007 z desno miškino tipko kliknite izbrane stike in izberite Premakni v mapo v meniju z desnim klikom. Mimogrede, možnost Premakni v mapo se ne bo prikazala, če izberete samo en stik.
5. korak: Če želite izbrane stike z določeno kategorijo premakniti ali kopirati v novo mapo, morate:
(1) V pogovornem oknu Premakni elemente ali Kopiraj elemente kliknite Novo gumb;
(2) V pogovorno okno Ustvari novo mapo vnesite ime za novo mapo v Ime in kliknite, da izberete mapo stika v Izberite, kam želite postaviti mapo škatla;
(3) Kliknite dva OK za zapiranje obeh pogovornih oken.

6. korak: s klikom na ustvarite novo skupino stikov Nova kontaktna skupina gumb na Domov v pogledu Stiki ali Osebe.
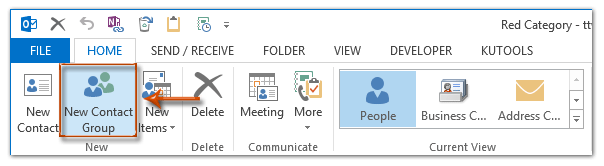
Opombe: V programu Outlook 2007 morate klikniti na file > Novo > Distribucijski seznam.
7. korak: V okno Ime skupine vnesite ime skupine stikov v polje Ime in nato kliknite Dodaj člane > Iz Outlookovih stikov o Kontaktna skupina zavihek. Oglejte si spodnji posnetek zaslona:
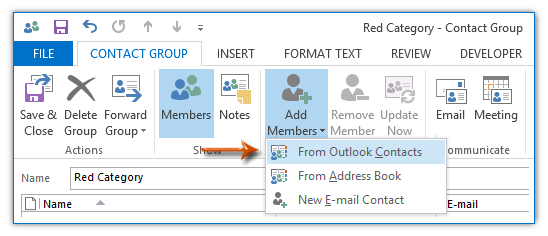
Opomba: V programu Outlook 2007 kliknite Izberite Člani na zavihku Seznam distribucije.
Korak 8: Zdaj v pogovornem oknu Izberi člane kliknite adresar in nato na spustnem seznamu določite mapo, ki ste jo ustvarili v 5. koraku.
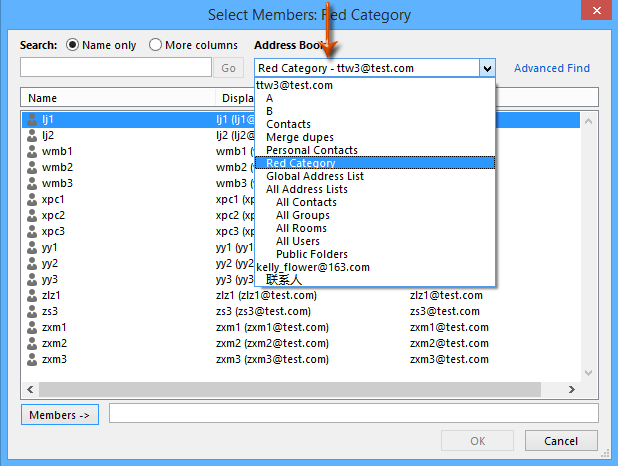
Korak 9: Izberite vse stike v navedeni mapi z držanjem gumba Shift in kliknete prvi in zadnji stik, nato kliknite člani in končno kliknite OK gumb.

10. korak: Zdaj se vrnete v okno skupine stikov in kliknite Shrani in zapri gumb.
Do zdaj smo ustvarili skupino stikov s stiki, ki so že označeni z določeno kategorijo.
Najboljša pisarniška orodja za produktivnost
Kutools za Outlook - Več kot 100 zmogljivih funkcij za nadgradnjo vašega Outlooka
🤖 AI poštni pomočnik: Takojšnja profesionalna e-poštna sporočila z umetno inteligenco – z enim klikom do genialnih odgovorov, popoln ton, večjezično znanje. Preoblikujte pošiljanje e-pošte brez napora! ...
📧 Avtomatizacija e-pošte: Odsoten (na voljo za POP in IMAP) / Načrtujte pošiljanje e-pošte / Samodejna CC/BCC po pravilih pri pošiljanju e-pošte / Samodejno naprej (napredna pravila) / Samodejno dodaj pozdrav / E-poštna sporočila več prejemnikov samodejno razdeli na posamezna sporočila ...
📨 Email upravljanje: Enostaven priklic e-pošte / Blokiraj prevarantska e-poštna sporočila glede na teme in druge / Izbriši podvojena e-poštna sporočila / napredno iskanje / Združite mape ...
📁 Priloge Pro: Shrani paket / Batch Detach / Paketno stiskanje / Samodejno shranite / Samodejno loči / Samodejno stiskanje ...
🌟 Vmesnik Magic: 😊Več lepih in kul emojijev / Povečajte Outlookovo produktivnost s pogledi z zavihki / Minimizirajte Outlook, namesto da bi ga zaprli ...
???? Čudeži z enim klikom: Odgovori vsem z dohodnimi prilogami / E-poštna sporočila proti lažnemu predstavljanju / 🕘Pokaži pošiljateljev časovni pas ...
👩🏼🤝👩🏻 Stiki in koledar: Paketno dodajanje stikov iz izbranih e-poštnih sporočil / Razdelite skupino stikov na posamezne skupine / Odstranite opomnike za rojstni dan ...
Over 100 Lastnosti Čakajte na svoje raziskovanje! Kliknite tukaj, če želite odkriti več.

