Kako izvoziti GAL (Global Address List) v datoteko CSV v programu Outlook?
Z lahkoto lahko uporabimo Uvoz in izvoz in sledite čarovniku za izvoz mape stikov v datoteko CSV v Outlooku. Ampak, kako izvoziti navidezno mapo Globalnega seznama naslovov v datoteko CSV Outlook? Spodnja metoda vam lahko pomaga.
- Izvozite GAL (Global Address List) v datoteko CSV s funkcijo Uvoz in izvoz
- Izvozite GAL (Global Address List) v datoteko CSV s skupino stikov
Izvozite GAL (Global Address List) v datoteko CSV s funkcijo Uvoz in izvoz
Za izvoz globalnega seznama naslovov v datoteko CSV v programu Outlook sledite spodnjim korakom.
1. Prestavite v pogled stika in ustvarite novo mapo stikov z desnim klikom na privzeto mapo stikov in izbiro New Folder v meniju z desnim klikom. Oglejte si posnetek zaslona:
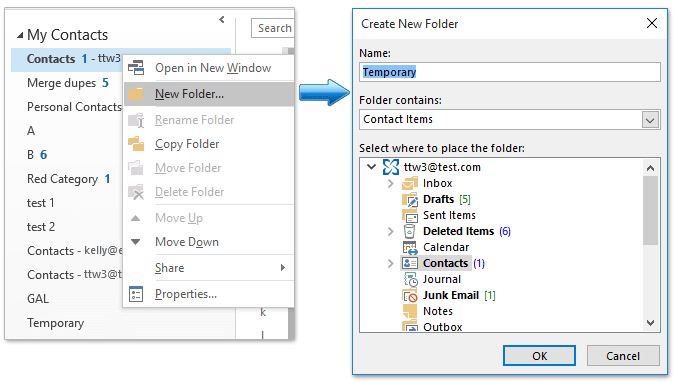
2. V začetnem pogovornem oknu Ustvari novo mapo vnesite ime nove mape v Ime in kliknite OK . Oglejte si zgornji posnetek zaslona:
Opombe: V našem primeru novo mapo poimenujemo kot Začasno.
3. Ponovite zgornji korak 1 in 2, da ustvarite novo mapo stikov in poimenujete kot GAL.
4. Pojdite v privzeto mapo stikov, izberite vse stike v njej in povlecite v novo Začasno mapa.
Opombe: Če želite izbrati vse stike v mapi stikov, najprej izberite eno stik v mapi in nato pritisnite Ctrl + A tipke hkrati.

Zdaj je privzeta mapa stikov prazna.
5. Kliknite Domov > adresar.

6. V uvodnem imeniku prosimo:
(1) Navedite Globalni seznam naslovov Iz adresar spustni seznam;
(2) Držanje Shift tipko in kliknite prvi stik in zadnji, da izberete vse stike, z desno miškino tipko kliknite in izberite Dodaj v imenik v meniju z desnim klikom.

Zdaj so vsi stiki na globalnem seznamu naslovov dodani v privzeto mapo stikov. Zaprite pogovorno okno Address Book.
7. Pojdite v privzeto mapo stikov, izberite vse stike v njej in povlecite v novo GAL mapa.
8. Kliknite file > Odpri in izvozi > Uvoz / izvoz or file > Odprto > uvoz.
9. V čarovniku za uvoz in izvoz kliknite, da izberete Izvoz v datoteko in kliknite na Naslednji gumb.

10. V prvem pogovornem oknu Izvozi v datoteko kliknite, da izberete Vrednosti, ločene z vejico in kliknite na Naslednji gumb.

11. V drugem pogovornem oknu Izvozi v datoteko kliknite, da izberete GAL mapo in kliknite Naslednji gumb.

12. V tretjem pogovornem oknu Izvozi v datoteko (glejte spodnji posnetek zaslona):
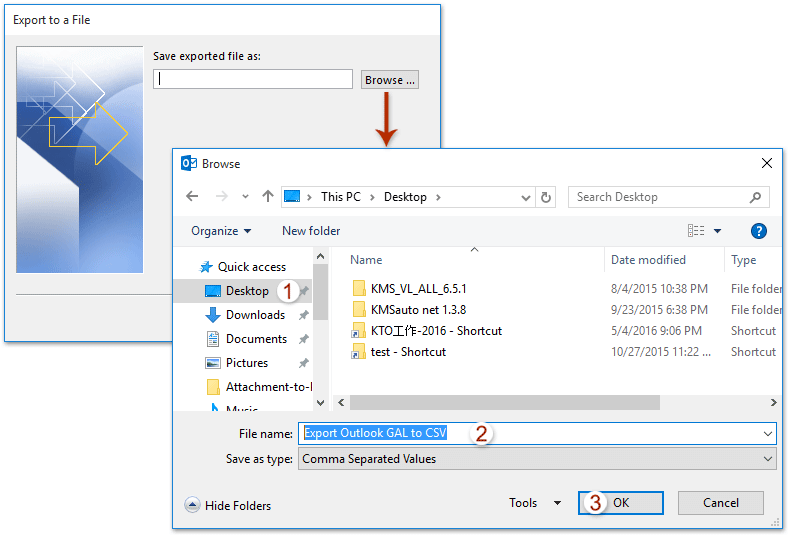
(1) Kliknite Brskanje gumb;
(2) V pogovornem oknu Brskaj določite ciljno mapo, v katero želite shraniti datoteko CSV, datoteko CSV poimenujte v Ime datoteke in kliknite OK gumb;
(3) Kliknite Naslednji gumb.
13. V zadnjem pogovornem oknu Izvozi v datoteko kliknite Konec gumb.

Do zdaj smo vse kontakte na Globalnem seznamu naslovov v Outlooku izvozili v posamezno datoteko CSV.
Opombe:
(1) Ne pozabite obnoviti prvotnih stikov v privzeti mapi stikov: premaknite se na Začasno mapo, izberite vse stike in povlecite v privzeto mapo stikov.
(2) Izbrišite Začasno mapo, kot jo potrebujete.
Predstavitev: izvoz GAL (Global Address List) v datoteko CSV v programu Outlook
Nasvet: V tem videu, Kutools zavihek doda Kutools za Outlook. Če jo potrebujete, kliknite tukaj imeti 60-dnevno brezplačno preskusno različico brez omejitev!
Preprosto dodajte člane skupine stikov od pošiljateljev ali prejemnikov e-poštnih sporočil v Outlooku
Običajno lahko pošiljatelja ali prejemnika kopiramo iz e-pošte in ga nato dodamo kot člana skupine stikov z Dodaj člane > Iz adresarja, in zdi se, da ni mogoče v več skupin stikov dodati več pošiljateljev ali prejemnikov več e-poštnih sporočil. Ampak, z odličnimi Dodaj v skupine Funkcija Kutools za Outlook lahko enostavno dodate več pošiljateljev ali prejemnikov e-poštnih sporočil v skupine stikov v Outlooku samo z več kliki.

Izvozite GAL (Global Address List) v datoteko CSV s skupino stikov
Ta metoda bo uvedla krožni način izvoza globalnega seznama naslovov v datoteko CSV z novo skupino stikov v Outlooku.
1. V pogledu Ljudje (ali Stiki) s klikom ustvarite novo skupino stikov Domov > Nova kontaktna skupina.
2. V novem oknu skupine stikov novo skupino stikov poimenujte kot Globalni seznam naslovov v Ime in nato kliknite Kontaktna skupina > Dodaj člane > Iz adresarja. Oglejte si posnetek zaslona:

3. V začetnem pogovornem oknu Select Members izberite:
(1) Izberite Globalni seznam naslovov Iz adresar spustni seznam;
(2) Držanje Shift tipko in izberite vse stike s klikom prvega in zadnjega stika;
(3) Kliknite člani gumb in nato kliknite OK . Oglejte si posnetek zaslona:
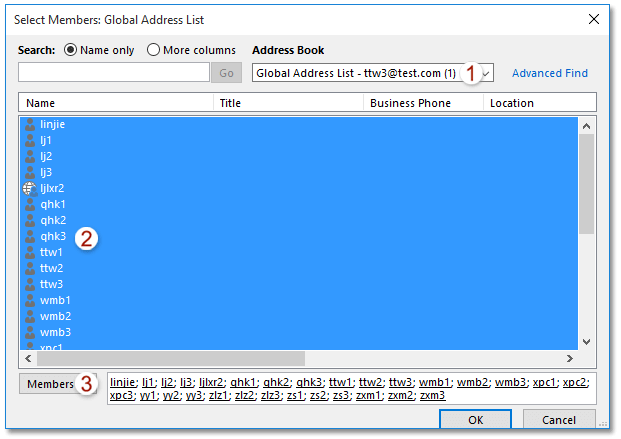
Zdaj so bili vsi stiki na globalnem seznamu naslovov dodani kot člani nove skupine stikov.
4. Vrnite se v okno skupine stikov in kliknite file > Shrani kot.
5. V pogovornem oknu Shrani kot:
(1) Odprite ciljno mapo, v katero boste shranili skupino stikov;
(2) Poimenujte skupino stikov v Ime datoteke škatla;
(3) Izberite Samo besedilo (* .txt) Iz Shrani kot vrsto spustni seznam;
(4) Kliknite Shrani gumb.
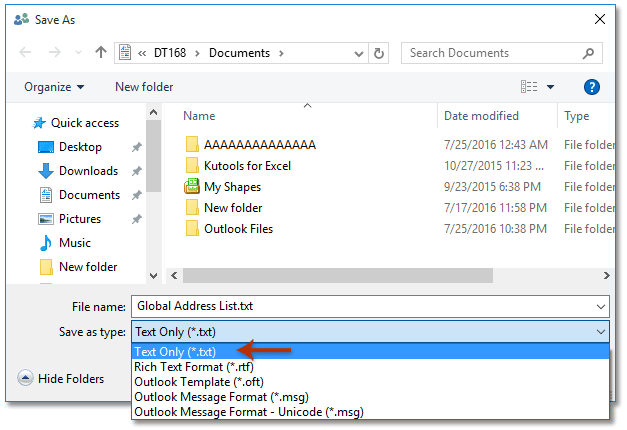
6. Zdaj odprite novo datoteko Txt, skopirajte iz nje vse podatke o članih skupine stikov in prilepite v nov delovni zvezek.
7. S klikom shranite novo delovno knjigo kot datoteko CSV file > Shrani kot.
8. V pogovornem oknu Shrani kot:
(1) Odprite ciljno mapo, v katero boste shranili novo datoteko CSV;
(2) Vnesite ime nove datoteke CSV v datoteko Ime datoteke škatla;
(3) Izberite CSV (ločeno z vejico) (* .csv) Iz Shrani kot vrsto spustni seznam;
(4) Kliknite Shrani gumb.

Do zdaj ste globalni seznam naslovov že shranili kot datoteko CSV.
Predstavitev: izvozite GAL (globalni seznam naslovov) v datoteko CSV s skupino stikov v Outlooku
Nasvet: V tem videu, Kutools zavihek doda Kutools za Outlook. Če jo potrebujete, kliknite tukaj imeti 60-dnevno brezplačno preskusno različico brez omejitev!
Povezani članki
Najboljša pisarniška orodja za produktivnost
Kutools za Outlook - Več kot 100 zmogljivih funkcij za nadgradnjo vašega Outlooka
🤖 AI poštni pomočnik: Takojšnja profesionalna e-poštna sporočila z umetno inteligenco – z enim klikom do genialnih odgovorov, popoln ton, večjezično znanje. Preoblikujte pošiljanje e-pošte brez napora! ...
📧 Avtomatizacija e-pošte: Odsoten (na voljo za POP in IMAP) / Načrtujte pošiljanje e-pošte / Samodejna CC/BCC po pravilih pri pošiljanju e-pošte / Samodejno naprej (napredna pravila) / Samodejno dodaj pozdrav / E-poštna sporočila več prejemnikov samodejno razdeli na posamezna sporočila ...
📨 Email upravljanje: Enostaven priklic e-pošte / Blokiraj prevarantska e-poštna sporočila glede na teme in druge / Izbriši podvojena e-poštna sporočila / napredno iskanje / Združite mape ...
📁 Priloge Pro: Shrani paket / Batch Detach / Paketno stiskanje / Samodejno shranite / Samodejno loči / Samodejno stiskanje ...
🌟 Vmesnik Magic: 😊Več lepih in kul emojijev / Povečajte Outlookovo produktivnost s pogledi z zavihki / Minimizirajte Outlook, namesto da bi ga zaprli ...
???? Čudeži z enim klikom: Odgovori vsem z dohodnimi prilogami / E-poštna sporočila proti lažnemu predstavljanju / 🕘Pokaži pošiljateljev časovni pas ...
👩🏼🤝👩🏻 Stiki in koledar: Paketno dodajanje stikov iz izbranih e-poštnih sporočil / Razdelite skupino stikov na posamezne skupine / Odstranite opomnike za rojstni dan ...
Over 100 Lastnosti Čakajte na svoje raziskovanje! Kliknite tukaj, če želite odkriti več.

