Ustvari Lollipop Chart v Excelu
Čeprav ima karta lizike enako vlogo kot stolpčni ali stolpčni grafikon, je lepša in edinstvena na videz, kar je lahko bolj privlačno za bralce. V tej vadnici vam ponujamo vodnik po korakih, ki vam bo pokazal, kako v Excelu ustvarite grafikon lizike.
Spodnji posnetek zaslona je primerjava med grafikonom lizike in stolpčnim grafikonom.

Ustvari grafikon lizike z enako ovalno barvo v Excelu
Ustvarite navpični grafikon lizike z različnimi ovalnimi barvami v Excelu
V Excelu ustvarite vodoravni grafikon lizike z enakimi ali različnimi ovalnimi barvami
Z neverjetnim orodjem enostavno ustvarite navpični ali vodoravni grafikon lizike
Prenesite vzorčno datoteko
Video: v Excelu ustvarite grafikon z liziko
Ustvari grafikon lizike z enako ovalno barvo v Excelu
Recimo, da želite na podlagi podatkov na spodnjem posnetku zaslona ustvariti liziko, naredite naslednje, da jo spustite.

1. Izberite celoten obseg podatkov, kliknite Vstavi > Vstavi stolpec ali stolpčni grafikon > Gručasti stolpec če želite ustvariti navpični grafikon lizike.
Če želite ustvariti vodoravni grafikon lizike, kliknite Vstavi > Vstavi stolpec ali stolpčni grafikon > Gručasti bar. Oglejte si posnetek zaslona:

2. Nato se v delovni list vstavi gručasti stolpčni grafikon ali gručasti tračni grafikon. Naj bo grafikon izbran, in nato kliknite Oblikovanje > Dodaj element grafikona > Vrstice napak > Standardna napaka.

3. Izberite in z desno miškino tipko kliknite vrstice z napakami na grafikonu in nato izberite Formatiraj vrstice napak v meniju z desnim klikom.

4. Na odprtju Formatiraj vrstice napak pod oknom in pod Možnosti vrstice z napakami zavihek, morate nastaviti na naslednji način.

Zdaj je grafikon prikazan na naslednji način.

5. V Ljubljani Formatiraj vrstice napak podokna, morate nadaljevati s konfiguracijo, kot sledi.

Grafikon je prikazan kot spodnja slika zaslona.

6. Zdaj morate v grafikonu skriti stolpce. Kliknite, da izberete stolpce, pojdite na Oblikuj serijo podatkov in nato konfigurirajte na naslednji način.

Zdaj je grafikon lizike končan.

Opomba: Če želite oval označiti z različnimi barvami, poskusite spodnjo metodo.
Ustvarite navpični grafikon lizike z različnimi ovalnimi barvami v Excelu
Če želite v Excelu ustvariti grafikon lizike z različnimi ovalnimi barvami, naredite naslednje.

1. Izberite celotne podatke, kliknite Vstavi > Vstavi grafikon s črtami ali območji > Črta z oznakami.

2. V ustvarjenem grafikonu z desno miškino tipko kliknite vrstico in izberite Oblikuj serijo podatkov iz kontekstnega menija.

3. Na odprtju Oblikuj serijo podatkov podokno, kliknite na Izpolni in črta jeziček, izberite Brez vrstice v vrstica oddelek.

Nato je črta v grafikonu skrita, kot je prikazano na spodnji sliki zaslona.

4. Oznake naj bodo izbrane in nato kliknite Oblikovanje > Dodaj element grafikona > Vrstice napak > Standardna napaka.

5. Na grafikonu izberite vrstice z napakami, pojdite na Formatiraj vrstice napak in nato konfigurirajte na naslednji način.

Zdaj je grafikon prikazan na spodnji sliki zaslona.

6. Kliknite katero koli oznako, da izberete vse, pojdite na Oblikuj serijo podatkov in nato konfigurirajte na naslednji način.

Zdaj je grafikon lizike z različnimi ovalnimi barvami izpolnjen, kot je prikazano na spodnji sliki zaslona.

V Excelu ustvarite vodoravni grafikon lizike z enakimi ali različnimi ovalnimi barvami
V tem razdelku boste izvedeli, kako v Excelu ustvarite vodoravni grafikon lizike z enakimi ali različnimi ovalnimi barvami.

1. Ustvarite pomožni stolpec poleg izvirne podatkovne tabele, kot sledi.
Opomba: Število 11 v formulah predstavlja število vrstic, ki jih boste ustvarili v grafikonu na podlagi izvirnih nalepk osi. V mojem primeru je v stolpcu A 11 oznak osi, zato v formulah določim številko 11. Lahko ga spremenite na podlagi lastnih podatkov osi.

2. Izberite obseg nalepk osi in obseg podatkovnega obsega (tukaj izberem obseg A1: B12) in kliknite Vstavi > Vstavi stolpec ali stolpčni grafikon > Gručasti bar.

3. Nato se na trenutnem delovnem listu ustvari gručasti palični grafikon. Z desno miškino tipko kliknite oznake navpične osi in nato izberite Oblika osi iz kontekstnega menija.

4. Na odprtju Oblika osi podokno, preverite Kategorije v obratnem vrstnem redu polje pod Možnost osi tab.

5. Z desno miškino tipko kliknite poljubno vrsto podatkov v grafikonu in nato kliknite Izberite Podatki v meniju z desnim klikom.

6. V Ljubljani Izberite Vir podatkov pogovorno okno, kliknite na Dodaj . Potem an Uredi serijo pokaže se pogovorno okno, kliknite OK gumb brez kakršne koli konfiguracije.

7. Ko se vrne v Izberite Vir podatkov v pogovornem oknu lahko vidite, da je nova serija (Series2) dodana v Legendarni vnosi (serije) polje, kliknite OK da shranite spremembe in zaprete pogovorno okno.

8. Z desno miškino tipko kliknite katero koli vrsto podatkov v grafikonu in nato izberite Spremeni vrsto grafikona serije v meniju z desnim klikom.

9. V pojavnem oknu Spremeni vrsto grafikona v pogovornem oknu spremenite vrsto grafikona Series2 do Raztreseni in nato kliknite OK gumb.

10. Z desno miškino tipko kliknite poljubno vrsto podatkov v grafikonu in nato kliknite Izberite Podatki v meniju z desnim klikom.

11. V Ljubljani Izberite Vir podatkov v pogovornem oknu izberite Series2 v Legendarni vnosi (serije) in nato kliknite Uredi gumb.

12. V Ljubljani Uredi serijo pogovorno okno, nastavite na naslednji način.

13. Ko se vrne v Izberite Vir podatkov pogovorno okno, kliknite na OK Gumb, da shranite spremembe.
Zdaj je grafikon prikazan spodaj.

14. V grafikonu kliknite sekundarno os in nato pojdite na Oblika osi podokno za konfiguracijo, kot sledi.

15. Odstranite sekundarno os z grafikona.
16. Zdaj nastavite palice na naslednji način.


Zdaj so vrstice skrite v grafikonu.
17. Izberite vrstice z napakami, pojdite na Formatiraj vrstice napak podokno in konfigurirajte na naslednji način.

Zdaj je ustvarjen vodoravni grafikon lizike z enako ovalno barvo, kot je prikazano spodaj.

Nasvet: Če želite za ovale določiti različne barve, jih ročno spremenite eno za drugo.
Dvakrat kliknite oval, da ga izberete samo, pojdite na Oblikuj podatkovno točko podokno, omogočite Izpolni in črta Kliknite jeziček Marker in nato določite polno barvo polnila in barvo polne črte zanjo.

Na koncu je prikazan vodoravni diagram lizike z različnimi ovalnimi barvami, kot je prikazano spodaj.

Preprosto ustvarite grafiko lizike v Excelu
O Lizalna karta uporabnost Kutools za Excel vam lahko pomaga z hitrim ustvarjanjem navpičnega ali vodoravnega grafikona lizike v Excelu z več kliki samo, kot je prikazano spodaj
Prenesite in preizkusite zdaj! 30-dnevna brezplačna pot
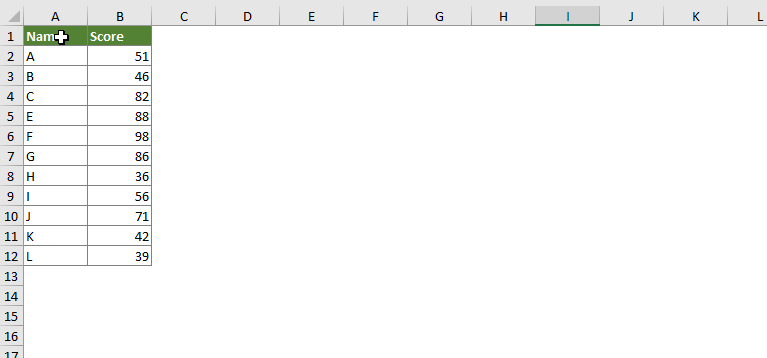
Prenesite vzorčno datoteko
Video: v Excelu ustvarite graf z liziko
Najboljša orodja za pisarniško produktivnost
Kutools za Excel - vam pomaga izstopati iz množice
Kutools za Excel se ponaša z več kot 300 funkcijami, Zagotavljanje, da je vse, kar potrebujete, le en klik stran ...

Kartica Office - omogočite branje in urejanje z zavihki v programu Microsoft Office (vključite Excel)
- Eno sekundo za preklop med desetinami odprtih dokumentov!
- Vsak dan zmanjšajte na stotine klikov z miško, poslovite se od roke miške.
- Poveča vašo produktivnost za 50% pri ogledu in urejanju več dokumentov.
- Prinaša učinkovite zavihke v Office (vključno z Excelom), tako kot Chrome, Edge in Firefox.

