Kako dostopati do arhiviranih e-poštnih sporočil v Outlooku?
Kot vemo, se po arhiviranju mape v Outlooku starejši elementi v mapi premaknejo v mapo arhivov. Včasih boste morda morali poiskati starejša e-poštna sporočila ali sestanke, da boste morali odpreti mapo z arhivi. V tem članku bom predstavil, kako enostavno dostopati do arhiviranih e-poštnih sporočil v Outlooku.
Dostopajte do arhiviranih e-poštnih sporočil iz podokna za krmarjenje
Dostopajte do arhiviranih e-poštnih sporočil, katerih map ni v podoknu za krmarjenje
Arhivirajte Outlookove elemente v več računih v podatkovno datoteko z neverjetnim orodjem
Dostopajte do arhiviranih e-poštnih sporočil iz podokna za krmarjenje
Če ste arhivirano datoteko .pst že odprli v Microsoft Outlooku, se premaknite v pogled pošte in kliknite, da odprete Arhiv mapo ali njene podmape v podoknu za krmarjenje. Nato si lahko ogledate arhivirana e-poštna sporočila.

Hitro shranite več e-poštnih sporočil za ločevanje datotek besedila / pdf / csv / html v Outlooku:
O Shranjevanje e-poštnih sporočil v velikem obsegu uporabnost Kutools za Outlook vam lahko pomaga pri hitrem shranjevanju izbranih e-poštnih sporočil kot drugih datotek v formatu.
Prenesite celotno 60-dnevno brezplačno pot Kutools za Outlook zdaj!
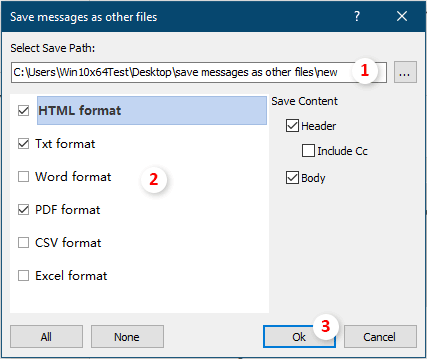
Dostopajte do arhiviranih e-poštnih sporočil, katerih map ni v podoknu za krmarjenje
Če v programu Microsoft Outlook niste odprli arhivirane datoteke .pst, morate pred dostopom do arhivirane e-pošte odpreti mapo za arhiv.
Korak 1: Kliknite na file > Odpri in izvozi > Odprite Outlookovo podatkovno datoteko v programu Outlook 2013 in novejši različici.

Opombe: V programu Outlook 2010 morate klikniti file > Odprto > Odprite Outlookovo podatkovno datoteko, medtem ko v programu Outlook 2007 kliknite file > Odprto > Podatkovna datoteka Outlook.
2. korak: V pogovornem oknu Odpri podatkovno datoteko Outlook poiščite in izberite arhivirano datoteko .pst in nato kliknite OK gumb.

3. korak: preklopite na pogled pošte in kliknite, da odprete Arhiv Mapa ali njene podmape v podoknu za krmarjenje. Potem lahko enostavno dostopate do vseh arhiviranih e-poštnih sporočil.
Opombe: Poleg arhiviranih e-poštnih sporočil lahko s pritiskom na arhivske koledarje, stike, predmete, opombe itd Ctrl + 6 tipke hkrati, da prikažete seznam map, in nato kliknite ustrezne mape pod Arhiv v podoknu za krmarjenje.
Arhivirajte Outlookove elemente v več računih v podatkovno datoteko z neverjetnim orodjem
Tukaj predstavite neverjetno orodje - Združi mape v podatkovno datoteko značilnost Kutools za Outlook zate. To orodje lahko pomaga arhivirati e-pošto v različnih mapah med računi v eno podatkovno datoteko.
Preden uporabite Kutools za Outlook, prosimo najprej ga prenesite in namestite.
1. klik Kutools Plus > Združi mape v podatkovno datoteko da omogočite funkcijo.

2. Nato Združi več map v podatkovno datoteko odpre se okno, kliknite Dodaj , da izberete mape, ki jih želite arhivirati.

Opomba: istočasno se bo odprlo pogovorno okno z obvestilom, da ta funkcija ne podpira računov IMAP in Exchange, kliknite OK da ga zaprete.
3. V Ljubljani Izberite mape okno, preverite mape, ki jih boste varnostno kopirali, v podatkovno datoteko in nato kliknite OK da končate ta korak.

4. Potem se vrne v Združi več map v podatkovno datoteko okno, izberite podatkovno datoteko ali ustvarite novo podatkovno datoteko za iskanje izbranih map. Če potrebujete, določite časovno obdobje za elemente, obdržite strukturo in ime mape ter kliknite OK gumb.

Zdaj so vse mape, ki ste jih navedli, arhivirane v novo podatkovno datoteko in prikazane v podoknu za krmarjenje, lahko odprete mape pogled za preverjanje map, glej posnetek zaslona:

Če želite imeti brezplačno (60-dnevno) preskusno različico tega pripomočka, kliknite, če ga želite prenestiin nato nadaljujte z uporabo postopka v skladu z zgornjimi koraki.
Sorodni članki
Pridobite vse priloge iz arhiviranih e-poštnih sporočil v Outlooku
V Outlooku je enostavno shraniti eno ali več prilog v enem e-poštnem sporočilu. Toda ali veste, kako shranite priloge v enem arhiviranem e-poštnem sporočilu? In kaj, če shranite vse priloge v več / vseh arhiviranih e-poštnih sporočilih? Preizkusite rešitve v tem članku.
Iščite po arhivskih mapah v Outlooku
Privzeto Outlook išče e-pošto v trenutni mapi, ki jo najdete, lahko pa tudi ročno ali samodejno poiščete vse e-poštne mape v Outlooku. Če pa se mapa z arhivi ne prikaže v podoknu za krmarjenje, iskanje ne bo delovalo, zato ne morete iskati po e-pošti v arhivih. S to vadnico se boste naučili prikazati arhivsko mapo v podoknu za krmarjenje in v njej iskati po e-pošti.
Spremenite lokacijo datoteke arhiva (.pst) v Outlooku
Kot veste, lahko v Outlooku v arhivsko datoteko ročno ali samodejno arhivirate e-pošto, sestanke ali opravila. Vendar, ali veste, kje je arhivska datoteka shranjena, in kako lahko spremenite lokacijo arhivske datoteke v Outlooku? Rešitve v tem članku vam bodo pomagale, da jo boste zlahka dobili.
Prekličite ali izklopite samodejni arhiv v Outlooku
Ko v Outlooku omogočite funkcijo samodejnega arhiviranja, se pravočasno prikaže pogovorno okno za samodejno arhiviranje, ki vas opomni na arhiviranje elementov. Če ne želite več arhivirati elementov Outlooka, lahko izklopite funkcijo Outlookovega arhiviranja. Ta vadnica vam bo pokazala, kako ročno prekličete ali izklopite funkcijo samodejnega arhiviranja v Outlooku.
V programu Outlook združite več arhivskih datotek pst
Na primer, spremenite se v nov računalnik in dodate e-poštne račune v Microsoft Outlook z novo Outlookovo podatkovno datoteko, zdaj pa želite združiti staro podatkovno datoteko Outlooka (.pst datoteka) z novo, kako to ugotoviti ? V tem članku boste izvedeli, kako združiti več datotek .pst v Microsoft Outlook.
Najboljša pisarniška orodja za produktivnost
Kutools za Outlook - Več kot 100 zmogljivih funkcij za nadgradnjo vašega Outlooka
🤖 AI poštni pomočnik: Takojšnja profesionalna e-poštna sporočila z umetno inteligenco – z enim klikom do genialnih odgovorov, popoln ton, večjezično znanje. Preoblikujte pošiljanje e-pošte brez napora! ...
📧 Avtomatizacija e-pošte: Odsoten (na voljo za POP in IMAP) / Načrtujte pošiljanje e-pošte / Samodejna CC/BCC po pravilih pri pošiljanju e-pošte / Samodejno naprej (napredna pravila) / Samodejno dodaj pozdrav / E-poštna sporočila več prejemnikov samodejno razdeli na posamezna sporočila ...
📨 Email upravljanje: Enostaven priklic e-pošte / Blokiraj prevarantska e-poštna sporočila glede na teme in druge / Izbriši podvojena e-poštna sporočila / napredno iskanje / Združite mape ...
📁 Priloge Pro: Shrani paket / Batch Detach / Paketno stiskanje / Samodejno shranite / Samodejno loči / Samodejno stiskanje ...
🌟 Vmesnik Magic: 😊Več lepih in kul emojijev / Povečajte Outlookovo produktivnost s pogledi z zavihki / Minimizirajte Outlook, namesto da bi ga zaprli ...
???? Čudeži z enim klikom: Odgovori vsem z dohodnimi prilogami / E-poštna sporočila proti lažnemu predstavljanju / 🕘Pokaži pošiljateljev časovni pas ...
👩🏼🤝👩🏻 Stiki in koledar: Paketno dodajanje stikov iz izbranih e-poštnih sporočil / Razdelite skupino stikov na posamezne skupine / Odstranite opomnike za rojstni dan ...
Over 100 Lastnosti Čakajte na svoje raziskovanje! Kliknite tukaj, če želite odkriti več.

