Kako izvoziti množična / izbrana e-poštna sporočila v datoteko Excel / Besedilo / PST v programu Outlook?
V primerjavi z izvozom vseh e-poštnih sporočil v poštni mapi z Uvoz in izvoz funkcijo v Outlooku, boste morda le izbrali izbrana e-poštna sporočila le včasih. Kako pa si lahko? Ta članek bo predstavil več rešitev za vas:
- Izvozite množična / izbrana e-poštna sporočila v besedilno datoteko
- Izvozite množična / izbrana e-poštna sporočila, da ločite datoteke excel / text / csv / pdf
- Izvozite množična / izbrana e-poštna sporočila v Excelov delovni zvezek
- Izvozite množična / izbrana e-poštna sporočila v datoteko PST
Izvozite množična / izbrana e-poštna sporočila v besedilno datoteko
Z izbirno datoteko lahko enostavno izvažate več izbranih e-poštnih sporočil kot eno besedilno datoteko Shrani kot funkcija v Outlooku. Naredite naslednje:
1. v mail pogled, izberite več e-poštnih sporočil, ki jih želite izvoziti, in kliknite file > Shrani kot.
Opombe: Držite Ctrl tipko, lahko izberete več sosednjih e-poštnih sporočil, tako da jih kliknete enega za drugim; držite Shift tipko, lahko izberete več sosednjih e-poštnih sporočil s klikom prvega in zadnjega.
2. V začetnem pogovornem oknu Shrani kot (1) odprite ciljno mapo, v katero boste izvozili e-pošto, (2) vnesite ime za novo besedilno datoteko v Ime datoteke polje in (3) kliknite Shrani . Oglejte si posnetek zaslona:
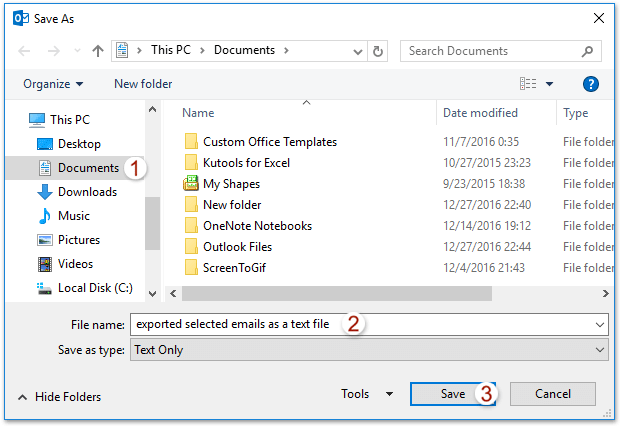
Zdaj so bila vsa izbrana e-poštna sporočila že izvožena kot ena besedilna datoteka.
Z enim klikom shranite / izvozite več e-poštnih sporočil v besedilo / PDF / HTML / CSV v razsutem stanju v Outlooku
Običajno lahko izvozimo / shranimo e-poštno sporočilo kot besedilno datoteko s funkcijo Shrani kot v Outlooku. Za paketno shranjevanje / izvoz več e-poštnih sporočil v posamezne besedilne datoteke morate vsako sporočilo ročno obdelati eno za drugim. Zamudno! Utrujen! Zdaj Kutools za Outlook Shranjevanje v velikem obsegu funkcija vam lahko pomaga z enim samim klikom hitro shraniti več e-poštnih sporočil v posamezne besedilne datoteke, datoteke PDF, datoteke HTML itd.

Izvozite množična / izbrana e-poštna sporočila v datoteke Excel / Text / CSV / PDF
Če imate nameščen Kutools za Outlook, ga lahko uporabite Shrani kot Txt funkcija za hiter izvoz več izbranih e-poštnih sporočil kot posameznih besedilnih datotek v velikem obsegu.
Kutools za Outlook: Vrhunski Outlookov komplet orodij z več kot 100 priročnimi orodji. Preizkusite BREZPLAČNO 60 dni, brez omejitev, brez skrbi! Preberite več ... Začnite z brezplačnim preizkusom zdaj!
1. v mail pogled, izberite več e-poštnih sporočil, ki jih želite izvoziti, in kliknite Kutools > Shranjevanje v velikem obsegu. Oglejte si posnetek zaslona:
2. V pogovornem oknu, ki se odpre, izberite Brskanje , da določite ciljno mapo, v katero boste shranili e-pošto, preverite oblike datotek, v katere boste shranili e-pošto, in kliknite Ok gumb.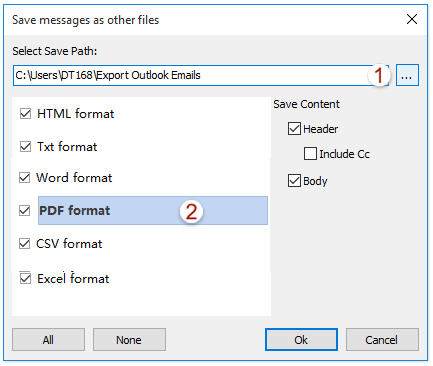
Zdaj se vsako izbrano e-poštno sporočilo izvozi kot posamezna datoteka text / html / word / excel / csv / pdf v določeno ciljno mapo.
Izvozite množična / izbrana e-poštna sporočila v Excelov delovni zvezek
Če želite več izbranih e-poštnih sporočil izvoziti kot Excelov delovni zvezek, jih lahko kopirate in nato enostavno prilepite v nov delovni zvezek.
1. v mail pogled, izberite več e-poštnih sporočil, ki jih želite izvoziti, in jih kopirajte s pritiskom na Ctrl + C skupaj.
2. Zaženite Excel, postavite kazalec na celico A1 in s pritiskom prilepite e-poštna sporočila Ctrl + V skupaj.
3. Zdaj so vsa izbrana e-poštna sporočila prilepljena v novo delovno knjigo, kot je prikazano spodaj. Prosimo, shranite novo delovno knjigo.

Izvozite množična / izbrana e-poštna sporočila v datoteko PST
Če želite v Outlooku izvoziti več izbranih e-poštnih sporočil kot datoteko PST, lahko to enostavno izvedete s funkcijo Arhiviranje.
1. v mail pogled, izberite več e-poštnih sporočil, ki jih želite izvoziti, z desno miškino tipko kliknite in izberite Premakni > Kopiraj v mapo iz kontekstnega menija. Oglejte si posnetek zaslona:
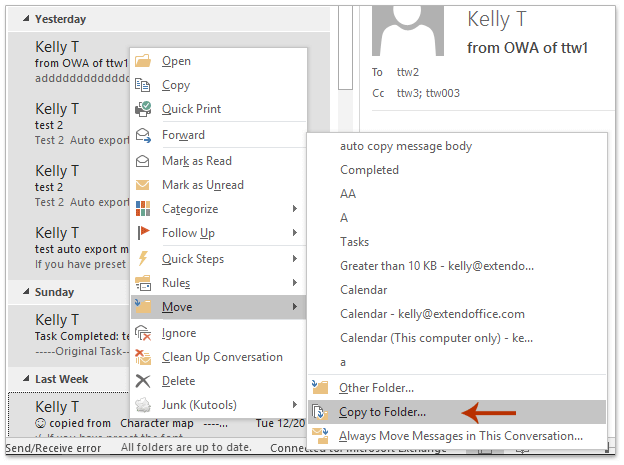
2. V pogovornem oknu Kopiraj elemente kliknite Novo gumb.
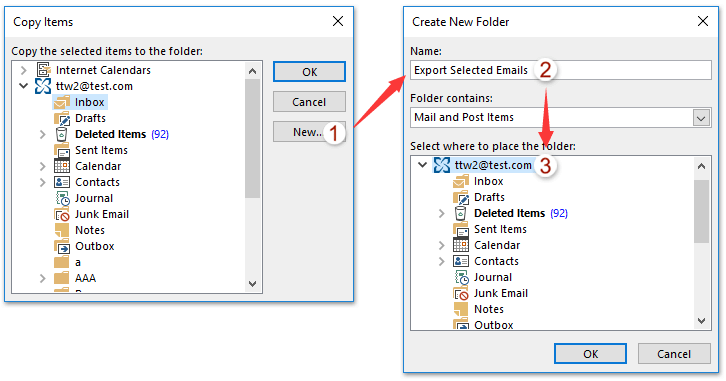
3. V pogovorno okno Ustvari novo mapo vnesite ime nove mape v Ime potrdite mapo, kamor želite postaviti novo mapo, in kliknite OK zaporedoma zaprete obe pogovorni okni. Oglejte si zgornji posnetek zaslona:
4. Zdaj se vsa izbrana e-poštna sporočila kopirajo v novo mapo. Kliknite file > Informacije > Orodja > Očistite stare predmete (ali file > Informacije > Orodja za čiščenje > Arhiv).
5. Prosimo, v začetnem pogovornem oknu Arhiv (1) preverite Arhivirajte to mapo in vse podmape možnost, (2) kliknite, da izberete novo mapo, ki ste jo ustvarili v spodnjem seznamskem polju, (3) tip Jutri v Arhiviraj predmete, starejše od in nato (4) kliknite Brskanje gumb.
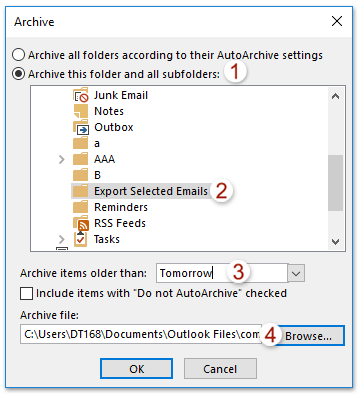
6. V pogovorno okno Open Outlook Data Filed vnesite ime nove arhivske datoteke v Imena datotek in kliknite OK . Oglejte si posnetek zaslona:
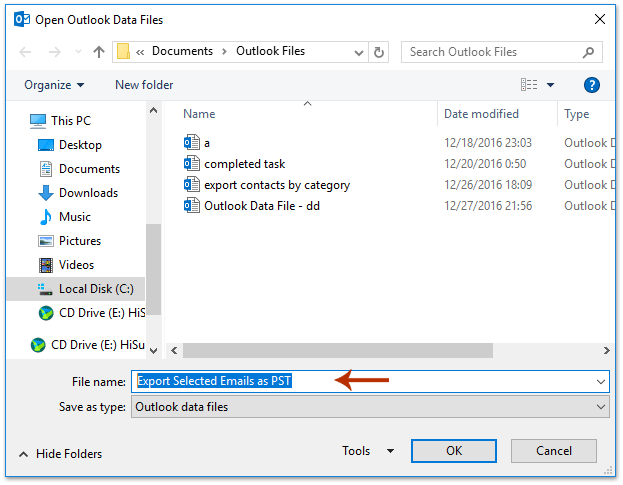
7. Zdaj se vrnete v pogovorno okno Arhiv, kliknite na OK gumb in nato kliknite Da v pojavnem pogovornem oknu Microsoft Outlook.

Zdaj so bila vsa izbrana e-poštna sporočila izvožena kot datoteka PST v programu Outlook.
Povezani članki
Izvozite s polji po meri v programu Outlook
Izvozite e-poštna sporočila iz več map / podmap, da boste lahko v Outlooku izstopali
Izvozite e-pošto glede na časovno obdobje v datoteko Excel ali datoteko PST v programu Outlook
Najboljša pisarniška orodja za produktivnost
Kutools za Outlook - Več kot 100 zmogljivih funkcij za nadgradnjo vašega Outlooka
🤖 AI poštni pomočnik: Takojšnja profesionalna e-poštna sporočila z umetno inteligenco – z enim klikom do genialnih odgovorov, popoln ton, večjezično znanje. Preoblikujte pošiljanje e-pošte brez napora! ...
📧 Avtomatizacija e-pošte: Odsoten (na voljo za POP in IMAP) / Načrtujte pošiljanje e-pošte / Samodejna CC/BCC po pravilih pri pošiljanju e-pošte / Samodejno naprej (napredna pravila) / Samodejno dodaj pozdrav / E-poštna sporočila več prejemnikov samodejno razdeli na posamezna sporočila ...
📨 Email upravljanje: Enostaven priklic e-pošte / Blokiraj prevarantska e-poštna sporočila glede na teme in druge / Izbriši podvojena e-poštna sporočila / napredno iskanje / Združite mape ...
📁 Priloge Pro: Shrani paket / Batch Detach / Paketno stiskanje / Samodejno shranite / Samodejno loči / Samodejno stiskanje ...
🌟 Vmesnik Magic: 😊Več lepih in kul emojijev / Povečajte Outlookovo produktivnost s pogledi z zavihki / Minimizirajte Outlook, namesto da bi ga zaprli ...
???? Čudeži z enim klikom: Odgovori vsem z dohodnimi prilogami / E-poštna sporočila proti lažnemu predstavljanju / 🕘Pokaži pošiljateljev časovni pas ...
👩🏼🤝👩🏻 Stiki in koledar: Paketno dodajanje stikov iz izbranih e-poštnih sporočil / Razdelite skupino stikov na posamezne skupine / Odstranite opomnike za rojstni dan ...
Over 100 Lastnosti Čakajte na svoje raziskovanje! Kliknite tukaj, če želite odkriti več.

