Vstavite in formatirajte slike v telo e-pošte
V Outlookovih e-poštnih sporočilih lahko slike pomagajo prejemnikom, da lažje preberejo naše sporočilo. Običajno lahko slike v telo sporočila enostavno vstavimo do Vstavi > slike. Poleg pošiljanja izvirnih slik prejemnikom lahko slike tudi oblikujemo in okrasimo v telesu sporočila, na primer stiskanje velikosti slik, obrezovanje slik itd.
Kazalo vsebine
- 1. Vstavite slike v telo e-pošte
- 2. Prilagodite sliko
- 3. Okrasite slike
- 4. Dodajte nadomestno besedilo za sliko
- 5. Vstavi napis za sliko
- 6. Dodaj povezavo za sliko
- 7. Zavijanje besedila
- 8. Zavrtite sliko
- 9. Spremenite velikost slike
Opombe: Metode, predstavljene na tej strani, veljajo za namizni program Microsoft Outlook 2019 v sistemu Windows 10. In navodila se lahko bistveno ali nekoliko razlikujejo glede na različico Microsoft Outlooka in okolja Windows.
1. Vstavite slike v telo e-pošte
Po odprtju novega okna s sporočilom ali okna za odgovor / posredovanje v Outlooku lahko v telo sporočila enostavno vstavite eno ali več slik, kot sledi:
1.1 Vstavite slike s trdega diska
V trenutno sporočilo lahko s trdega diska vstavite eno ali več slik.
1.1.1 V oknu za sestavljanje, odgovarjanje ali posredovanje sporočil kliknite Vstavi > slike > Ta naprava.

nasveti: Če je slike gumb je siv in neveljaven, postavite kurzor v telo sporočila, da ga aktivirate.
1.1.2 V pogovornem oknu Vstavi sliko odprite mapo s slikami, ki jih boste vstavili, izberite te slike in kliknite Vstavi gumb.

nasveti: Držati Ctrl tipko, lahko izberete več sosednjih slik, tako da jih kliknete eno za drugo; držati Shift tipko, lahko izberete več sosednjih slik, tako da kliknete prvo in zadnjo sliko.
Zdaj so izbrane slike vstavljene v telo sporočila v razsutem stanju.
1.2 Vstavljanje spletnih slik (iz OneDrive)
Spletne slike lahko vstavite tudi v telo sporočila.
1.2.1 V oknu za sestavljanje, odgovarjanje ali posredovanje sporočil kliknite Vstavi > slike > Spletne slike.

1.2.2 V okno Spletne slike v iskalno polje vnesite ključne besede in pritisnite Vnesite tipko za iskanje ustreznih slik.

nasveti: Če morate vstaviti spletne slike iz mape OneDrive, kliknite OneDrive v spodnjem levem kotu tega okna Online Pictures, da odprete mapo OneDrive.
1.2.3 Zdaj so slike izvedene. Kliknite, da izberete slike, ki jih boste vstavili v telo sporočila, in kliknite Vstavi gumb.

Ko bodo določene spletne slike prenesene, bodo vstavljene v telo sporočila v razsutem stanju.

1.3 Vstavite sliko s posnetka zaslona odpiranja oken
Včasih boste morda morali narediti posnetek zaslona in ga vstaviti v telo sporočila. To lahko storite s pomočjo Screenshot funkcija hitro.
1.3.1 V oknu za sestavljanje, odgovarjanje ali posredovanje sporočil kliknite Vstavi > Screenshot > Izrezki zaslona.

nasveti: Izberete lahko tudi enega od posnetkov zaslona Screenshot spustni seznam, če ga želite neposredno vstaviti.
1.3.2 Zdaj se na zaslonu doda prozorna bela maska in kazalec se spremeni v križ ![]() . Povlecite križ in spustite, da posnamete posnetek zaslona, kot ga potrebujete.
. Povlecite križ in spustite, da posnamete posnetek zaslona, kot ga potrebujete.

Posnetek zaslona bo samodejno vstavljen v telo sporočila.
2. Prilagodite sliko
2.1 Spremenite sliko na istem položaju
Po vstavitvi slike v telo sporočila boste morda morali sliko spremeniti v drugo, ne da bi spremenili položaj slike. Če primerjate odstranitev izvirne slike in vstavljanje druge, lahko sliko spremenite neposredno.
2.1.1 V telesu sporočila izberite sliko, ki jo boste spremenili, in kliknite oblikovana (Orodja za slike)> Spremeni slikoin nato v spustnem meniju izberite vir slike (Iz datoteke je izbrana v mojem primeru).

2.1.2 V pojavnem pogovornem oknu Vstavi sliko odprite mapo z novo sliko, ki jo boste zamenjali, izberite novo sliko in kliknite Vstavi gumb.

nasveti: Če ste med možnostmi Spremeni sliko Na spustnem seznamu lahko najprej vnesete ključne besede za iskanje slik ali ikon, nato pa izberete in vstavite novo sliko.
Zdaj je slika zamenjana, ne da bi spremenili položaj slike.
2.2 Stisni sliko
V nekaterih primerih je vstavljena slika lahko tako velika, da je celotna datoteka sporočila velika. V tem primeru lahko sliko stisnemo, preden pošljemo sporočilo.
2.2.1 V telesu sporočila izberite sliko, ki jo boste stisnili, in kliknite oblikovana (Orodja za slike)> Stisni slike.

2.2.2 V pogovornem oknu, ki se odpre, preverite ustrezne možnosti, kot jih potrebujete, in kliknite OK gumb.

nasveti: Za zmanjšanje velikosti datoteke izbrane slike običajno preverimo Izbrišite obrezana območja slik in E-pošta (96 ppi): zmanjšajte velikost dokumenta za skupno rabo opcije.
3. Okrasite slike
Po potrebi lahko dodate sliko, vstavljeno v telo sporočila, obrobo, senco, odsev, sijaj, mehke robove itd.
3.1 Spremenite slog slike glede na galerijo slik
V programu je več prednastavljenih stilov Slogi slik galerijo, na sliko pa lahko s kliki enostavno uporabimo katerega koli od prednastavljenih stilov.
3.1.1 Izberite sliko v telesu sporočila.
3.1.2 Pojdi na Slogi slik skupina na Oblika (orodja za slike) kliknite puščico ![]() , da razširite galerijo slogov, nato pa na izbrano sliko kliknite in uporabite prednastavljeni slog.
, da razširite galerijo slogov, nato pa na izbrano sliko kliknite in uporabite prednastavljeni slog.

3.2 Meja slike
Sliki v telesu sporočila lahko po potrebi dodate tudi obrobe po meri.
3.2.1 Barva obrobe
V telesu sporočila izberite sliko, za katero boste dodali obrobo. Nato kliknite oblikovana (Orodja za slike)> Meja slikein izberite barvo med Tematske barve or Standardne barve ali kliknite Več orisnih barv da izberete barvo po meri, kot jo potrebujete.

Nato je bila za izbrano sliko v telesu sporočila dodana obroba določene barve.
3.2.2 Teža meje
V telesu sporočila izberite sliko, katere težo obrobe morate spremeniti. Naslednji klik oblikovana (Orodja za slike)> Meja slike > Težain v podmeniju izberite mejo meje.

Nato je bila meja izbrane slike spremenjena na določeno težo.
3.2.3 Vrsta črte
Obrobje slike je privzeto polna črta. Toda trdno obrobo lahko spremenimo v pomišljaje.
V telesu sporočila izberite sliko, katere obrobo želite spremeniti v pomišljaje. Nadaljujte s klikom oblikovana (Orodja za slike)> Meja slike > Črticein nato v podmeniju izberite slog pomišljaja.

Zdaj je obroba slike spremenjena v pomišljaje.
3.2.4 Meja preliva
Običajno so obrobe slike polne s polno barvo. Pravzaprav Outlook podpira tudi prelivno obrobo za slike v telesu sporočila.
3.2.4.1 V telesu sporočila izberite sliko, ki ji boste dodali mejo preliva.
3.2.4.2 klik oblikovana (Orodja za slike)> Meja slike > Teža> Več vrstic da omogočite podokno Oblika slike.

3.2.4.3 Zdaj se prikaže podokno Format Picture. Pojdi na vrstica oddelek o Izpolni in črta in nato po potrebi nastavite parametre meje preliva.
- Prednastavljeni gradienti: Na spustnem seznamu izberite enega od prednastavljenih prelivnih slogov.
- tip: Določite enega od vrst prelivov (linearni, radialni, pravokotni ali pot), kot ga potrebujete.
- smer: Določite smer preliva.
- Gradient ustavi: dodajte, odstranite in premaknite postanke gradienta, kot jih potrebujete.
- Barva: Nastavite barvo za trenutni izbrani stop gradient.
- položaj: Premakni trenutno izbrano stop gradient.
- Preglednost: Določite odstotek prosojnosti za trenutno izbrano zaustavitev gradienta.
- Svetlost: Določite odstotek svetlosti za trenutni izbrani stop gradient.
- Širina: Spremenite težo obrobe.
- Vrsta spojine: Spremenite obrobo na določeno vrsto spojine.
- Vrsta pomišljaja: Polno mejno črto spremenite v pomišljaje.

3.2.5 Odstranitev obrobe slike
Če želite odstraniti obrobo slike v telesu sporočila, storite naslednje:
Izberite sliko v telesu sporočila in kliknite oblikovana (Orodja za slike)> Meja slike > Brez risbe.

Druga možnost je, če Oblikuj sliko prikaže podokno, lahko preverite Brez vrstice možnost na Izpolni in črta , da odstranite obrobo slike.
3.3 Slikovni učinki
V večini aplikacij za urejanje fotografij lahko fotografijam enostavno dodamo senco, odsev, sijaj, mehak rob itd. Tu lahko v Outlooku te učinke enostavno dodamo tudi slikam, vstavljenim v telo sporočila.
3.3.1 Slika v senci
Izberite sliko v telesu sporočila, kliknite oblikovana (Orodja za slike)> Slikovni učinki > Shadowin nato izberite enega od prednastavljenih stilov senc v zunanji, Notranjaali Perspektiva odseki podmenija.

nasveti: Klik oblikovana (Orodja za slike)> Slikovni učinki > Senca> Brez sence bo z izbrane slike odstranil obstoječo senco.
Lahko pa tudi kliknemo oblikovana (Orodja za slike)> Slikovni učinki > Shadow> Shadow Options da omogočite Oblikuj sliko in nato v polju določite parametre sence, kot jih potrebujete učinki tab.

nasveti: Če ima izbrana slika že senco, jo lahko odstranite tako, da izberete Brez sence Iz Prednastavitve spustni seznam v Shadow oddelek o učinki tab.
3.3.2 Odsev slike
Izberite sliko, ki ji boste dodali odsevne učinke v telesu sporočila, kliknite oblikovana (Orodja za slike)> Slikovni učinki > Razmislekin nato izberite enega od odsevnih stilov v Različice odseva v podmeniju.

nasveti: Klik oblikovana (Orodja za slike)> Slikovni učinki > Razmislek > Brez razmišljanja bo odstranil odsevni učinek iz izbrane slike.
Po izbiri slike v telesu sporočila lahko tudi kliknemo oblikovana (Orodja za slike)> Slikovni učinki > Reflection> Reflection Options da omogočite Oblikuj sliko in nato konfigurirajte parametre odseva po meri, kot jih potrebujemo na učinki tab.

nasveti: Če ima izbrana slika že odseve, lahko izberemo Brez razmišljanja Iz Prednastavitve spustni seznam v Refekcija oddelek o učinki zavihek, da počistite odsev.
3.3.3 Slika sijaj
V telesu sporočila izberite sliko, ki ji boste dodali svetleče učinke, kliknite oblikovana (Orodja za slike)> Slikovni učinki > Glowin nato izberite enega od stilov žarenja v Različice sijaja v podmeniju.

nasveti: Če so bili izbrani sliki že dodani sijajni učinki, jih lahko odstranite s klikom oblikovana (Orodja za slike)> Slikovni učinki > Glow > Brez sijaja.
Lahko pa tudi izberemo sliko, da omogočimo Orodja za slike, Kliknite oblikovana (Orodja za slike)> Slikovni učinki > Glow > Možnosti sijaja da omogočite Oblikuj sliko in nato na učinki jeziček nastavite parametre sijaja, da dodate učinek žarenja po meri.

nasveti: Če so bili izbrani sliki že dodani učinki žarenja, jih lahko odstranite tako, da izberete Brez sijaja Iz Prednastavitve spustni seznam v Glow oddelek o učinki jeziček Oblikuj sliko okno.
3.3.4 Mehki robovi slike
V telesu sporočila izberite sliko, ki ji boste dodali učinke mehkega roba, kliknite oblikovana (Orodja za slike)> Slikovni učinki > Mehki roboviin nato izberite enega od stilov mehkega roba v Različice mehkega roba v podmeniju.

nasveti: Če je bil učinek mehkega roba uporabljen na izbrani sliki, lahko kliknete oblikovana (Orodja za slike)> Slikovni učinki > Mehki robovi > Brez mehkih robov , da ga odstranite.
Učinke mehkega roba lahko na sliko dodamo ali odstranimo tudi drugače.
Izberite sliko v telesu sporočila in kliknite oblikovana (Orodja za slike)> Slikovni učinki > Mehki robovi > Možnosti mehkih robov da omogočite Oblikuj sliko podokno. Nato lahko nastavite parameter mehkega roba, kot ga potrebujete na učinki Jeziček na Oblikuj sliko okno.

Če je bila izbrani sliki že dodan učinek mehkega roba, lahko izberete Brez mehkih robov Iz Prednastavitve spustni seznam v Mehki robovi oddelek o učinki Jeziček na Oblikuj sliko okno.
3.3.5 Slika poševno
V telesu sporočila izberite sliko, ki ji boste dodali učinke poševnice, kliknite oblikovana (Orodja za slike)> Slikovni učinki > Konicain nato v podmeniju izberite efekt poševnosti.

nasveti: Klik oblikovana (Orodja za slike)> Slikovni učinki > Konica > Brez poševnice bo z izbrane slike odstranil vse poševne učinke.
Učinek poševnice lahko dodate, spremenite ali odstranite tudi z Oblikuj sliko okno.
Izberite sliko v telesu sporočila in kliknite oblikovana (Orodja za slike)> Slikovni učinki > Konica > 3-D možnosti da omogočite Oblikuj sliko podokno. V Oblikuj sliko pod podoknom učinki zavihek, lahko po potrebi konfigurirate parametre poševnosti po meri.

S klikom na Ponastavi gumb v 3-D oblika oddelek (na učinki jeziček Oblikuj sliko podokno) bo z izbrane slike odstranil vse učinke poševnice.
3.3.6 3D-vrtenje
V telesu sporočila izberite sliko, ki ji želite dodati 3-d učinke vrtenja, in kliknite oblikovana (Orodja za slike)> Slikovni učinki > 3-D vrtenjein nato izberite 3-d učinek vrtenja v vzporedno, Perspektivaali Poševno odseki podmenija.

Klik oblikovana (Orodja za slike)> Slikovni učinki > 3-D vrtenje > Brez vrtenja bo z izbrane slike odstranil vse 3-d učinke vrtenja.
Lahko pa tudi dodamo, oblikujemo ali izbrišemo 3-d učinke vrtenja znotraj Oblikuj sliko okno.
Izberite sliko v telesu sporočila in kliknite oblikovana (Orodja za slike)> Slikovni učinki > 3-D vrtenje > 3-D možnosti vrtenja da omogočite Oblikuj sliko podokno. V Oblikuj sliko na podoknu učinki zavihek, lahko po potrebi konfigurirate tridimenzionalne parametre vrtenja.

Mimogrede, kliknite Ponastavi gumb v 3-D vrtenje oddelek v Oblikuj sliko podokno bo z izbrane slike odstranilo vse 3-d učinke vrtenja.
3.4 Pretvorite slike v grafiko SmartArt
Na splošno so slike pravokotniki in so prikazane kot pravokotniki tudi v telesu sporočila. Tukaj, z Postavitev slike Vstavljene slike lahko prikažemo v različnih oblikah in dodamo besedilo tudi za slike. Z drugimi besedami, vstavljeno sliko lahko pretvori v grafiko SmartArt.
V telesu sporočila izberite sliko, ki jo boste pretvorili v SmartArt, in kliknite oblikovana (Orodja za slike)> Postavitev slikein nato s spustnega seznama izberite en SmartArt.

Zdaj se izbrana slika pretvori v SmartArt, dodajte ali uredite besedilo, kot ga potrebujete.

4. Dodajte nadomestno besedilo za sliko
Večina nas ustvarja e-poštna sporočila v obliki HTML, prejemniki pa jih morda berejo na spletnih straneh. Vendar v nekaterih primerih vstavljenih slik ni bilo mogoče prenesti v naprave prejemnikov. Zato moramo slikam dodati nadomestno besedilo za tiste, ki si jih slik ne morejo ogledati.
4.1 V telesu sporočila izberite sliko, za katero želite dodati nadomestno besedilo.
4.2 klik oblikovana (Orodja za slike)> alt Besedilo da omogočite alt Besedilo okno.

4.3 v alt Besedilo v podokno vnesite drugo besedilo v polje z besedilom, kot ga potrebujete.

Do zdaj smo dodali nadomestno besedilo za izbrano sliko. Po potrebi lahko dodamo nadomestno besedilo za več vstavljenih slik eno za drugo.
5. Vstavite napis za sliko
V telo sporočila lahko dodamo tudi napis za sliko.
5.1 V telesu sporočila z desno miškino tipko kliknite določeno sliko in izberite Vstavi napis iz kontekstnega menija.

5.2 V pogovornem oknu z napisi navedite nalepko z napisi in položaj napisi, kot jo potrebujete, ter po potrebi nastavite oštevilčenje napisov.

5.3 Kliknite OK , da shranite nastavitve.
Zdaj je dodan napis za izbrano sliko v telesu sporočila.
6. Dodajte povezavo za sliko
Nekateri uporabniki Outlooka bi radi dodali povezave do slik, tako da lahko njihovi prejemniki kliknejo velike slike, da obiščejo določene spletne strani, dokumente ali skočijo na določen položaj itd.
6.1 V telesu sporočila z desno miškino tipko kliknite sliko, do katere boste dodali povezavo, in izberite Link iz kontekstnega menija.

6.2 V pogovornem oknu Vstavi hiperpovezavo izberite Obstoječa datoteka ali spletna stran v povezava na v razdelek vnesite naslov spletne strani Naslov: škatla.

nasveti: Če želite dodati povezavo do pošte za izbrano sliko, nastavite na naslednji način: izberite E-poštni naslov v povezava na v razdelek vnesite svoj e-poštni naslov Email naslov , prednastavite motiv v Zadeva škatla.

6.3 Kliknite OK gumb.
Do zdaj smo na določeno sliko v telesu sporočila dodali povezavo do spletne strani ali povezavo do pošte.
7. Zavijanje besedila
Največkrat v telo sporočila vstavimo slike okoli besedila. Sliko lahko formatiramo, da se odločimo, kako se besedilo ovije okoli slike.
Izberite sliko v telesu sporočila, kliknite oblikovana (Orodja za slike)> Zavijanje besedilain nato na spustnem seznamu izberite eno od vrst zavijanja.

Lahko tudi kliknete oblikovana (Orodja za slike)> Zavijanje besedila > Več možnosti postavitve , da odprete pogovorno okno Postavitev in nato na. določite slog zavijanja, zavijanje besedila in razdaljo od besedila Zavijanje besedila tab.

8. Zavrtite sliko
V telesu sporočila kliknite, da izberete sliko, ki jo boste zasukali, postavite kazalec nad oznako zasuka in povlecite miško, ko se spremeni v  in nato spustite miško, ko je slika zasukana pod ustreznim kotom.
in nato spustite miško, ko je slika zasukana pod ustreznim kotom.
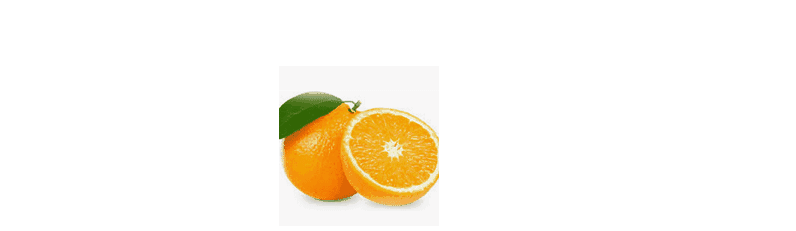
Lahko tudi kliknete, da izberete sliko v telesu sporočila, kliknite oblikovana (Orodja za slike)> Zavrtiin nato na spustnem seznamu izberite vrsto zasuka.

O Zavrti spustni seznam podpira samo 4 vrste kotov vrtenja. Za vrtenje za kot po meri lahko kliknemo oblikovana (Orodja za slike)> Zavrti > Več možnosti vrtenja , da odprete pogovorno okno Layout, nato vnesite stopnjo po meri v Vrtenje in kliknite OK gumb.

Mimogrede, da spremenimo zasukano sliko na normalno, lahko stopnjo vrtenja določimo kot 0 v pogovornem oknu Postavitev.
9. Spremenite velikost slike
Včasih širina ali višina vstavljene slike morda ne ustreza vsebini sporočila. Vstavljeno sliko lahko spremenimo s spodnjimi metodami.
9.1 Obrezovanje slike
Velikost slike lahko enostavno spremenimo tako, da jo obrežemo v Outlooku.
9.1.1 V telesu sporočila izberite sliko, ki jo boste obrezali, kliknite oblikovana (Orodja za slike)> Obrezovanje.

9.1.2 Zdaj so na robovih slike dodane linije za obrezovanje in oznake za obrezovanje. Premaknite miško nad eno od oznak za obrezovanje in jo povlecite, ko se spremeni v ![]() in spustite miško, ko je linija za obrezovanje premaknjena v pravilen položaj.
in spustite miško, ko je linija za obrezovanje premaknjena v pravilen položaj.

To bo obrezalo eno stran izbrane slike hkrati. Po potrebi obrežite druge strani eno za drugo, kot jih potrebujete.
9.1.3 Ko se vrstice za obrezovanje premaknejo v ustrezne položaje, pritisnite Vnesite ključ za pridelek.
nasveti:
(1) Če moramo sliko obrezati glede na obliko, jo lahko izberete v telesu sporočila in nato kliknete oblikovana (Orodja za slike)> Obrezovanje > Obrežite v oblikoin nato v podmeniju izberite obliko.

(2) Prav tako lahko obrežemo sliko v razmerju stranic, tako da v telesu sporočila izberemo sliko in kliknemo oblikovana (Orodja za slike)> Obrezovanje > Razmerjein nato iz podmenija pobere razmerje.

9.2 Spremenite širino ali višino slike
Sliko lahko v Outlooku spremenimo na določeno širino in višino.
V telesu sporočila izberite sliko, ki ji bomo spremenili velikost, pojdite na Velikosti skupina na oblikovana (Orodja za slike) in v ustrezna polja vnesite določeno širino ali višino.

9.3 Spreminjanje velikosti slike v odstotkih
Če niste prepričani v širino ali višino slike, na katero boste spremenili velikost slike, jo lahko spremenite v odstotkih.
9.3.1 V telesu sporočila izberite sliko, ki ji boste spremenili velikost.
9.3.2 klik ![]() v spodnjem desnem kotu Velikosti skupina na oblikovana (Slika Orodja), da omogočite pogovorno okno Postavitev.
v spodnjem desnem kotu Velikosti skupina na oblikovana (Slika Orodja), da omogočite pogovorno okno Postavitev.

9.3.3 V pogovornem oknu Postavitev na Velikosti zavihek vnesite ustrezen odstotek v Višina or Širina polje, v katerega boste spremenili velikost slike.

9.3.4 Kliknite OK gumb.
Nato izbrano sliko spremenimo za določen odstotek.
Več člankov ...
Najboljša pisarniška orodja za produktivnost
Kutools za Outlook - Več kot 100 zmogljivih funkcij za nadgradnjo vašega Outlooka
🤖 AI poštni pomočnik: Takojšnja profesionalna e-poštna sporočila z umetno inteligenco – z enim klikom do genialnih odgovorov, popoln ton, večjezično znanje. Preoblikujte pošiljanje e-pošte brez napora! ...
📧 Avtomatizacija e-pošte: Odsoten (na voljo za POP in IMAP) / Načrtujte pošiljanje e-pošte / Samodejna CC/BCC po pravilih pri pošiljanju e-pošte / Samodejno naprej (napredna pravila) / Samodejno dodaj pozdrav / E-poštna sporočila več prejemnikov samodejno razdeli na posamezna sporočila ...
📨 Email upravljanje: Enostaven priklic e-pošte / Blokiraj prevarantska e-poštna sporočila glede na teme in druge / Izbriši podvojena e-poštna sporočila / napredno iskanje / Združite mape ...
📁 Priloge Pro: Shrani paket / Batch Detach / Paketno stiskanje / Samodejno shranite / Samodejno loči / Samodejno stiskanje ...
🌟 Vmesnik Magic: 😊Več lepih in kul emojijev / Povečajte Outlookovo produktivnost s pogledi z zavihki / Minimizirajte Outlook, namesto da bi ga zaprli ...
???? Čudeži z enim klikom: Odgovori vsem z dohodnimi prilogami / E-poštna sporočila proti lažnemu predstavljanju / 🕘Pokaži pošiljateljev časovni pas ...
👩🏼🤝👩🏻 Stiki in koledar: Paketno dodajanje stikov iz izbranih e-poštnih sporočil / Razdelite skupino stikov na posamezne skupine / Odstranite opomnike za rojstni dan ...
Over 100 Lastnosti Čakajte na svoje raziskovanje! Kliknite tukaj, če želite odkriti več.

