Glavni vmesnik programa Outlook - podokno mape
Podokno map je pomemben del glavnega vmesnika programa Outlook. Običajno se prikaže na levi strani in uporabnikom Outlooka pomaga preklopiti na različne mape in različne poglede (Pošta, Koledar, Osebe, Opravila, Opombe in Vse mape). V tej vadnici bom v glavnem vmesniku programa Outlook predstavil podokno map.
Opombe: Ta vadnica je predstavljena na podlagi namiznega programa Microsoft Outlook 2019 v sistemu Windows 10. Lahko pa se bistveno ali nekoliko razlikuje glede na različico Microsoft Outlooka in okolja Windows.
O Podokno mape prikaže se različno, odvisno od tega, v katerem pogledu ste. Tu bom na primer uporabil pogled pošte, da predstavim podokno map. V pogledu pošte lahko podokno map naučimo v treh odsekih: Priljubljeni, nabiralniki in mape ter pokukamo na podlagi ločilnih črt in barve ozadja.
- Priljubljene
- Nabiralniki in mape
- Peek
- Podokno mape zmanjšajte ali razširite
- Vklopite ali izklopite podokno z mapami

Priljubljene
Odsek Priljubljeni je na vrhu Podokno mapein Outlook uporabniki lahko hitro dostopajo do priljubljene mape tukaj.
(1) Dodajte mapo med Priljubljene: Izberite mapo, ki jo želite dodati Priljubljene z desno miškino tipko in izberite Dodaj med priljubljene iz kontekstnega menija (ali pa mapo povlečete in jo spustite v Priljubljene odsek neposredno).
(2) Odstranite mapo iz priljubljenih: Izberite mapo, ki jo želite odstraniti iz priljubljenih, z desno miškino tipko kliknite in izberite Odstrani iz priljubljenih iz kontekstnega menija.

Opombe: Izberete lahko tudi mapo v Podokno mapein kliknite Mapa > Dodaj med priljubljene da ga dodate v Priljubljene ali ga odstranite iz Priljubljene.
(3) Izklopite Priljubljene: Kliknite Poglej > Podokno mape > Priljubljene da odkljukate Priljubljene na spustnem seznamu.

Nabiralniki in mape
Nabiralniki in mape so prikazani v srednjem delu Podokno mape. Za hiter dostop do mape lahko kliknete določeno ime mape. Poleg tega lahko urejate tudi mape v tem razdelku:
Dodajte novo mapo ali podmapo
- v Podokno mape, izberite določeno mapo, v katero boste dodali podmapo, z desno miškino tipko kliknite in izberite New Folder iz kontekstnega menija.
- Zdaj je pod določeno mapo dodano besedilno polje, tu vnesite novo ime mape.
- Pritisnite Vnesite ključ.

Opombe:
(1) Če želite dodati neodvisno mapo, lahko z desno miškino tipko kliknete nabiralnik in izberete New Folder iz kontekstnega menija.
(2) Novo mapo lahko dodate tudi do Mapa > New Folder na traku.
Preimenujte mapo
- v Podokno mape, izberite določeno mapo, ki jo boste preimenovali, z desno miškino tipko kliknite in izberite Preimenuj mapo iz kontekstnega menija;
- Zdaj lahko določeno ime mape urejate, tu vnesite novo ime mape;
- Pritisnite Vnesite ključ.

Opombe:
(1) Outlook ne podpira preimenovanja privzetih javnih map, kot so Prejeto, Poslano, Odpošlji itd.
(2) Mapo lahko tudi preimenujete v Mapa > Preimenuj mapo na traku.
Kopirajte mapo
- v Podokno mape, izberite določeno mapo, ki jo želite kopirati, z desno miškino tipko kliknite in izberite Kopiraj mapo iz kontekstnega menija;
- v Kopiraj mapo v pogovornem oknu izberite ciljno mapo in kliknite OK gumb;
- Zdaj je navedena mapa kopirana in dodana kot podmapa ciljne mape.

Opombe: Mapo lahko tudi kopirate do Mapa > Kopiraj mapo na traku.
Premaknite mapo
- v Podokno mape, izberite mapo, ki jo boste premaknili, z desno miškino tipko kliknite in izberite Premakni mapo iz kontekstnega menija;
- V pogovornem oknu Premakni mapo izberite ciljno mapo in kliknite OK gumb;
- Zdaj je izbrana mapa kot podmapa premaknjena v ciljno mapo.

Opombe:
(1) Outlook ne podpira premikanja privzetih javnih map, na primer Prejeto, Poslano, Izbrisano itd.
(2) Mapo lahko premaknete tudi do Mapa > Premakni mapo na traku.
(3) Mapo lahko premaknete tudi tako, da jo povlečete in spustite v ciljno mapo v mapi Podokno mape.
Izbrišite mapo
- v Podokno mape, izberite mapo, ki jo boste odstranili, z desno miškino tipko kliknite in izberite Izbriši mapo iz kontekstnega menija;
- V pogovornem oknu s pojavnim oknom kliknite na Da gumb;
- Zdaj je izbrana mapa izbrisana.

Opombe:
(1) Outlook ne podpira brisanja privzetih javnih map, na primer Prejeto, Poslano, Izbrisano itd.
(2) Mapo lahko tudi izbrišete do Mapa > Izbriši mapo na traku.
(3) Mapo lahko tudi izbrišete tako, da jo povlečete in spustite v Izbrisani predmeti v podoknu map.
Očistite mapo
- v Podokno mape, izberite mapo, ki jo boste očistili, z desno miškino tipko kliknite in izberite Očisti mapo iz kontekstnega menija;
- V pogovornem oknu Clean Up Folder kliknite na Očisti mapo gumb.

Opombe: Mapo lahko tudi počistite do Mapa > Očisti mapo > Očisti mapo na traku.
Razvrsti mape
- Razvrsti podmape A do Ž: Izberite mapo, ki vsebuje podmape, z desno miškino tipko kliknite in izberite Razvrsti podmape A do Ž v kontekstnem meniju, nato pa se njegove podmape razvrstijo od A do Ž.
- Premakni navzgor: Izberite mapo, ki jo želite premakniti navzgor, z desno miškino tipko kliknite in izberite Premakni navzgor iz kontekstnega menija. Nato bo izbrana mapa premaknjena navzgor v Podokno mape.
- Premik navzdol: Izberite mapo, ki jo želite premakniti navzdol, z desno miškino tipko kliknite in izberite Premik navzdol iz kontekstnega menija. Nato bo izbrana mapa premaknjena navzdol v Podokno mape.

Opombe:
(1) Vrstni red mape lahko spremenite tudi tako, da jo povlečete in spustite v pravi položaj v Podokno mape.
(2) Mape lahko razvrstite po Mapa > Pokaži vse mape od A do Ž na traku.
Ogled lastnosti mape
- v Podokno mape, Izberite mapo, katere lastnosti si želite ogledati, z desno miškino tipko kliknite in izberite Nepremičnine iz kontekstnega menija;
- Zdaj v pogovornem oknu Lastnosti boste dobili lastnosti navedene mape.

Razširite in strnite nabiralnik ali mapo
Če ste za mapo dodali podmape, je trikotnik ![]() prikaže pred to mapo v podokno mape. Če kliknete trikotnik, se mapa razširi, hkrati pa se trikotnik spremeni v črnega
prikaže pred to mapo v podokno mape. Če kliknete trikotnik, se mapa razširi, hkrati pa se trikotnik spremeni v črnega ![]() . Kliknite črni trikotnik
. Kliknite črni trikotnik ![]() bo strnil mapo.
bo strnil mapo.

Z enim klikom prikažete skupno število ali število neprebranih elementov za vse mape v podoknu map
V podoknu Mapa v programu Outlook privzeto prikazuje število neprebranih elementov za imeni map. Kutools za Outlook je izdal fantastično orodje - Prikaži število elementov, spremenite število neprebranih elementov na skupno število ali obratno.
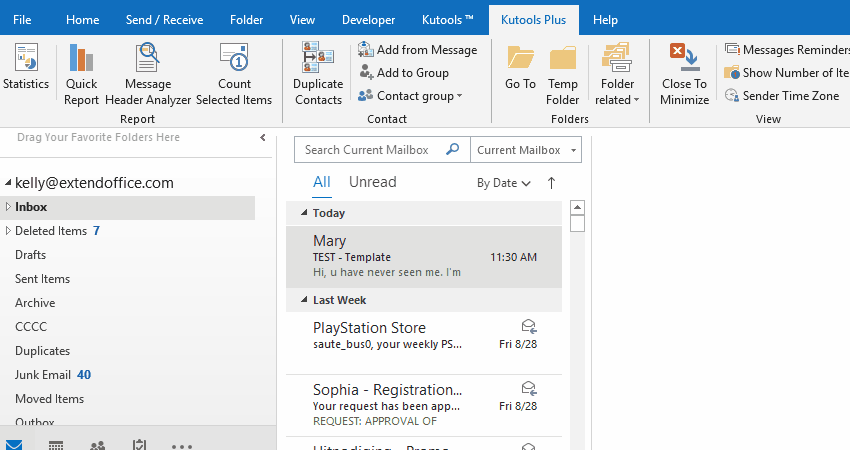
Peek
Peek ostane na dnu Podokno mape. Z njim lahko:
Ogled podokna za pokukavanje
Ko premaknete miško nad ikone (Koledar, Ljudje ali Opombe), se bo odprlo ustrezno podokno za ogled.
Prehod na druge poglede
- S klikom na ikone se premaknete na ustrezne poglede. Če na primer kliknete ikono koledarja, se premaknete na Koledar pogled.
- Lahko preklopite na Opombe pogled oz mape pogled s klikom na elipso skrajno desno in nato kliknite Opombe or mape.
 |
 |
Navigacijske možnosti
V razdelku Peek kliknite elipso skrajno desno in nato kliknite Navigacijske možnosti v priročnem meniju, da odprete pogovorno okno Navigacijske možnosti.

(1) Največje število vidnih elementov: Število na primer spremenimo na 2, v odseku Peek bosta prikazana prva dva elementa.

(2) Kompaktna navigacija: Če počistite to možnost, se namesto ikon v razdelku Peek prikaže velika pisava.
![]()
(3) Prikaži v tem vrstnem redu: Spremenite vrstni red prikaza vidnih elementov v razdelku Peek. Element lahko izberete v Prikaži v tem vrstnem redu polje in kliknite Premakni navzgor or Premik navzdol da spremeni svoj vrstni red.
![]()
(4) Obnovite privzete možnosti navigacije: V pogovornem oknu Navigacijske možnosti kliknite Ponastavi in OK zaporedoma.
Podokno mape zmanjšajte ali razširite
Podokno mape se privzeto razširi in prikaže normalno.
- Lahko kliknete
 v zgornjem desnem kotu Podokno mape da ga čim bolj zmanjšate.
v zgornjem desnem kotu Podokno mape da ga čim bolj zmanjšate. - Po minimiranju lahko kliknete
 na vrhu Podokno mape da jo začasno razširite.
na vrhu Podokno mape da jo začasno razširite. - Če želite razširiti Podokno mape ves čas lahko kliknete
 pripeti Podokno mape po razširitvi.
pripeti Podokno mape po razširitvi.

Vklopite ali izklopite podokno z mapami
Če želite izklopiti Podokno mape v celoti lahko kliknete Poglej > Podokno mape > off da to uresničim.

In kliknite Poglej > Podokno mape > Normal , da vklopite podokno mape.
Več člankov ...
Najboljša pisarniška orodja za produktivnost
Kutools za Outlook - Več kot 100 zmogljivih funkcij za nadgradnjo vašega Outlooka
🤖 AI poštni pomočnik: Takojšnja profesionalna e-poštna sporočila z umetno inteligenco – z enim klikom do genialnih odgovorov, popoln ton, večjezično znanje. Preoblikujte pošiljanje e-pošte brez napora! ...
📧 Avtomatizacija e-pošte: Odsoten (na voljo za POP in IMAP) / Načrtujte pošiljanje e-pošte / Samodejna CC/BCC po pravilih pri pošiljanju e-pošte / Samodejno naprej (napredna pravila) / Samodejno dodaj pozdrav / E-poštna sporočila več prejemnikov samodejno razdeli na posamezna sporočila ...
📨 Email upravljanje: Enostaven priklic e-pošte / Blokiraj prevarantska e-poštna sporočila glede na teme in druge / Izbriši podvojena e-poštna sporočila / napredno iskanje / Združite mape ...
📁 Priloge Pro: Shrani paket / Batch Detach / Paketno stiskanje / Samodejno shranite / Samodejno loči / Samodejno stiskanje ...
🌟 Vmesnik Magic: 😊Več lepih in kul emojijev / Povečajte Outlookovo produktivnost s pogledi z zavihki / Minimizirajte Outlook, namesto da bi ga zaprli ...
???? Čudeži z enim klikom: Odgovori vsem z dohodnimi prilogami / E-poštna sporočila proti lažnemu predstavljanju / 🕘Pokaži pošiljateljev časovni pas ...
👩🏼🤝👩🏻 Stiki in koledar: Paketno dodajanje stikov iz izbranih e-poštnih sporočil / Razdelite skupino stikov na posamezne skupine / Odstranite opomnike za rojstni dan ...
Over 100 Lastnosti Čakajte na svoje raziskovanje! Kliknite tukaj, če želite odkriti več.

