Oblika Pisava izbranega besedila v telesu sporočila
Ko sestavljate, odgovarjate ali formatirate e-pošto v Outlooku, boste morda morali spremeniti pisavo nekaterih besedil v telesu sporočila. Zdaj vam bo ta vadnica pokazala, kako to narediti.
- Oblikujte pisavo izbranega besedila v telesu sporočila
- Z bližnjičnimi tipkami formatirajte pisavo izbranega besedila v telesu sporočila
- Oblikujte pisavo izbranega besedila v pogovornem oknu Pisava
Opombe: Metode, predstavljene na tej strani, veljajo za namizni program Microsoft Outlook 2019 v sistemu Windows 10. In navodila se lahko bistveno ali nekoliko razlikujejo glede na različico Microsoft Outlooka in okolja Windows.
Oblikujte pisavo izbranega besedila v telesu sporočila
Pri sestavljanju novega e-poštnega sporočila ali odgovarjanju / posredovanju e-pošte v Outlooku lahko preprosto spremenite ali oblikujete pisavo izbranega besedila ali celotnega telesa sporočila.
1. V telesu sporočila izberite besedilo, katerega pisavo boste spremenili.
nasveti: Če morate spremeniti pisavo v celotnem telesu sporočila, postavite kurzor v telo sporočila in pritisnite Ctrl + A tipke, da izberete celotno telo sporočila.
2. Pojdi na Pisava skupina na Oblika besedila in kliknite določene gumbe za oblikovanje pisave, kot jo potrebujete.

- Pisava: Kliknite na Pisava in s seznama izberite novo pisavo Pisava spustni seznam. Lahko pa tudi vtipkate ime pisave v Pisava in pritisnite Vnesite tipko neposredno.
- Velikost pisave: Kliknite spustni seznam Velikost pisave in na seznamu izberite številko Velikost pisave spustni seznam. Mimogrede, lahko vtipkate tudi številko v Velikost pisave in pritisnite Vnesite tipko za neposredno spreminjanje velikosti pisave.
- Povečajte velikost pisave: Kliknite na Povečajte velikost pisave Gumb
 da nekoliko povečate velikost pisave izbranega besedila.
da nekoliko povečate velikost pisave izbranega besedila. - Zmanjšaj velikost pisave: Kliknite na Zmanjšaj velikost pisave Gumb
 , da nekoliko zmanjšate velikost pisave izbranega besedila.
, da nekoliko zmanjšate velikost pisave izbranega besedila. - pin: Kliknite na pin Gumb
 krepko izbrano besedilo v telesu sporočila.
krepko izbrano besedilo v telesu sporočila. - Ležeče: Kliknite na Ležeče Gumb
 ležeče izbrano besedilo v telesu sporočila.
ležeče izbrano besedilo v telesu sporočila. - poudarjajo: Kliknite na poudarjajo Gumb
 za podčrtanje izbranega besedila.
za podčrtanje izbranega besedila. - prečrtano: Kliknite na prečrtano Gumb
 , da dodate prečrtano besedilo v izbrano besedilo.
, da dodate prečrtano besedilo v izbrano besedilo. - podpisano: Kliknite na podpisano Gumb
 , da izbrano besedilo pod vrstico besedila skrčite na zelo majhno črko.
, da izbrano besedilo pod vrstico besedila skrčite na zelo majhno črko. - nadpisano: kliknite nadpisano Gumb
 skrči izbrano besedilo nad vrstico besedila
skrči izbrano besedilo nad vrstico besedila - Barva poudarka besedila: Kliknite na Barva poudarka besedila Gumb
 in izberite označeno barvo za izbrano besedilo.
in izberite označeno barvo za izbrano besedilo. - Barva pisave: Izberite barvo med font Color spustni seznam
 za nastavitev barve pisave za izbrano besedilo.
za nastavitev barve pisave za izbrano besedilo. - Spremeni veliko črko: Kliknite na Spremeni veliko črko Gumb
 in izberite eno od možnosti, da spremenite v velike, male, velike in male črke.
in izberite eno od možnosti, da spremenite v velike, male, velike in male črke. - Polovična širina in celotna širina: Kliknite Spremeni veliko črko > Polovična širina or Polna širina ker morate pretvoriti izbrano besedilo med polovično in polno širino.
- Senčenje znakov: Kliknite na Senčenje znakov Gumb
 , da dodate sivo ozadje trenutnemu izbranemu besedilu.
, da dodate sivo ozadje trenutnemu izbranemu besedilu. - Meja znakov: Kliknite na Meja znakov Gumb
 , da dodate črno obrobo okoli izbranega besedila.
, da dodate črno obrobo okoli izbranega besedila. - Fonetični vodnik: Kliknite na Fonetični vodnik Gumb
 , nato v pogovornem oknu Phonetic Guide preglejte besedilo ruby za vsak znak, spremenite besedilo ruby in v ustrezna polja oblikujte poravnavo, odmik, pisavo ali velikost pisave ruby besedila.
, nato v pogovornem oknu Phonetic Guide preglejte besedilo ruby za vsak znak, spremenite besedilo ruby in v ustrezna polja oblikujte poravnavo, odmik, pisavo ali velikost pisave ruby besedila.
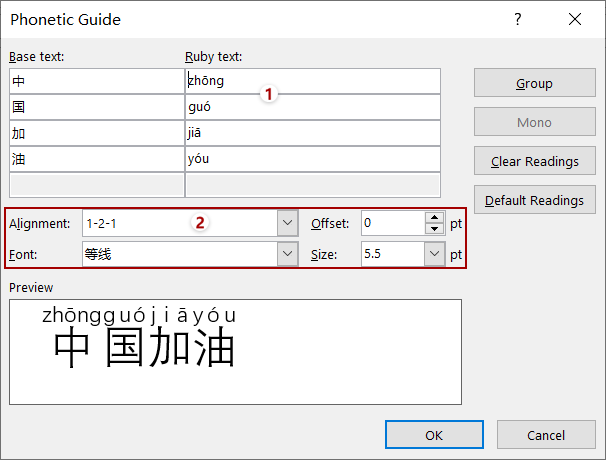
- Počisti vse oblikovanje: Kliknite na Počisti vse oblikovanje Gumb
 da izbrišete vse oblike iz izbranega besedila.
da izbrišete vse oblike iz izbranega besedila.
Za formatiranje pisave uporabite bližnjične tipke izberite besedilo v telesu sporočila
Bližnjične tipke lahko uporabite tudi za oblikovanje pisave izbranega besedila v telesu sporočila pri sestavljanju novih e-poštnih sporočil ali odgovarjanju / posredovanju e-poštnih sporočil v Outlooku.
| Feature | Bližnjice |
| Povečajte velikost pisave | Ctrl + Shift + > |
| Zmanjšaj velikost pisave | Ctrl + Shift + < |
| Ležeče | Ctrl + I |
| pin | Ctrl + B |
| poudarjajo | Ctrl + U |
| podpisano | Ctrl + = |
| nadpisano | Ctrl + Shift + + |
Oblikujte pisavo izbranega besedila v pogovornem oknu Pisava
Lahko pa tudi spremenite pisavo izbranega besedila ali celotnega telesa sporočila v pogovornem oknu Pisava. Naredite naslednje:
1. V telesu sporočila izberite besedilo, katerega pisavo boste spremenili.
nasveti: Če želite spremeniti pisavo v celotnem telesu sporočila, s pritiskom izberite celotno telo sporočila Ctrl + A skupaj.
2. Kliknite sidro ![]() v spodnjem desnem kotu Pisava skupina na Oblika besedila zavihek (ali Osnovno besedilo skupina na Sporočilo zavihek), da odpre pogovorno okno Pisava.
v spodnjem desnem kotu Pisava skupina na Oblika besedila zavihek (ali Osnovno besedilo skupina na Sporočilo zavihek), da odpre pogovorno okno Pisava.
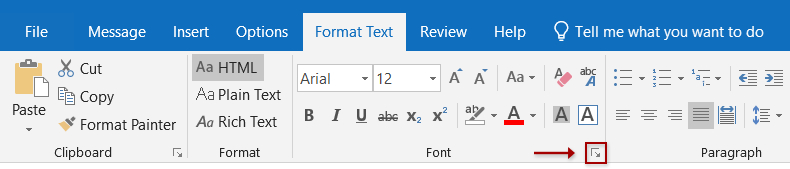
nasveti: Pogovorno okno Pisava lahko odprete tudi s pritiskom na Ctrl + D skupaj.
3. V pogovornem oknu Pisava lahko po potrebi nastavite:
3.1 Spremeni pisavo
V pogovornem oknu Pisava izberite novo pisavo med Pisava in kliknite spustni seznam OK gumb.

3.2 Velikost pisave
izberite ali vnesite velikost pisave v Velikosti in kliknite polje OK gumb.

3.3 Ležeče ali krepko
V pogovornem oknu Pisava omogočite Pisava kliknite za oznako Ležeče or pin v Slog pisave in kliknite polje OK gumb.

3.4 Podčrtaj
V pogovornem oknu Pisava omogočite Pisava zavihek in nato:
(1) Izberite slog podčrtaja med Podčrtaj slog spustni seznam;
(2) Če morate barvo podčrtati, izberite barvo med Podčrtaj barvo spustni seznam.
(3) Kliknite OK gumb.
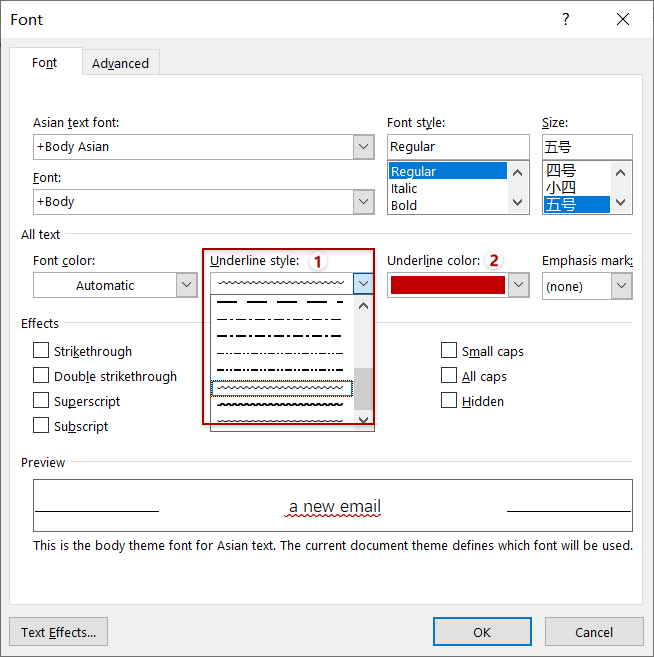
3.5 Prečrtano in dvojno prečrtano
V pogovornem oknu Pisava omogočite Pisava zavihek, označite prečrtano možnost oz dvojno črto možnost, kot jo potrebujete, in kliknite OK gumb.

3.6 Nadpis in podpis
V pogovornem oknu Pisava omogočite Pisava zavihek, označite nadpisano or podpisano možnosti, ki jih potrebujete, in kliknite OK gumb.
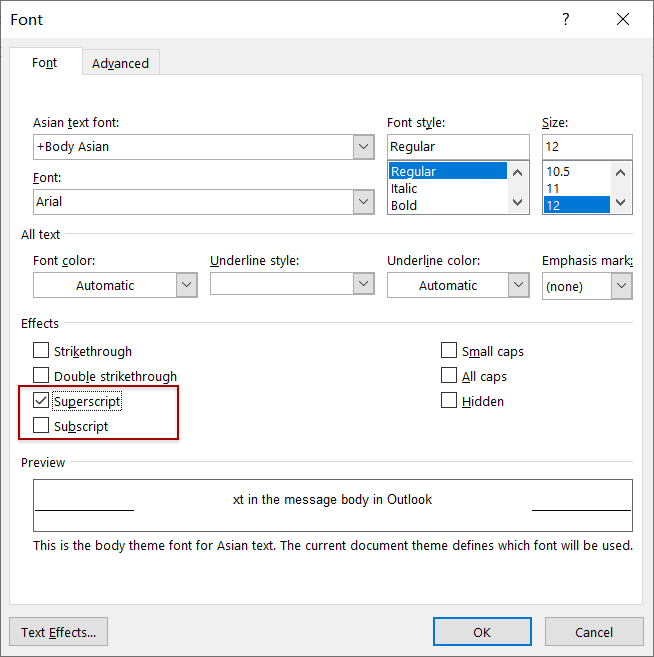
3.7 Barva pisave
V pogovornem oknu Pisava omogočite Pisava in kliknite spodnje polje Barva pisave in na spustnem seznamu izberite barvo in na koncu kliknite OK gumb.

3.8 Majhne kape in vse kape
V pogovornem oknu Pisava omogočite Pisava zavihek, označite Majhne kape or Vse kape možnosti, ki jih potrebujete, in kliknite OK gumb.

Če obkljukate Majhne kape v pogovornem oknu Pisava bodo vse črke v izbranem besedilu spremenjene v velike črke, prva črka v vsakem stavku pa bo večja od ostalih. Oglejte si posnetek zaslona:

Če obkljukate Vse kape v pogovornem oknu Pisava bodo vse črke v izbranem besedilu spremenjene v velike črke v isti velikosti pisave. Oglejte si posnetek zaslona:

3.9 Poudarek
V pogovornem oknu Pisava omogočite Pisava na zavihku izberite oznako poudarka na Oznaka poudarka in kliknite spustni seznam OK gumb.
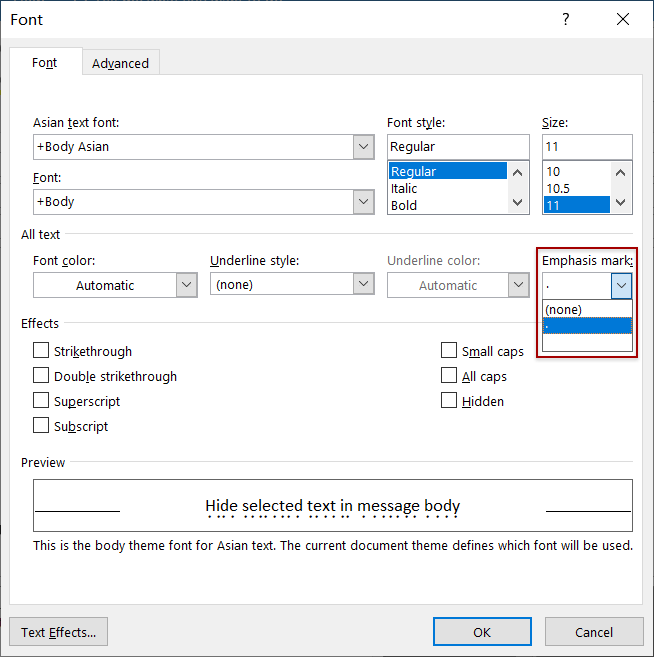
3.10 Skrito besedilo
V pogovornem oknu Pisava omogočite Pisava in preverite skrita možnost v učinki in kliknite OK gumb.
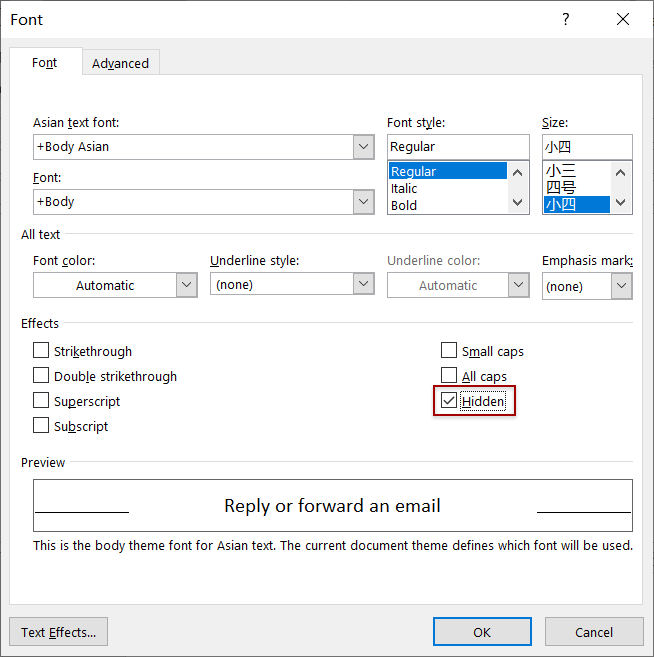
3.11 Razmik med znaki
V pogovornem oknu Pisava omogočite Napredno in lahko nastavite razmik med znaki izbranega besedila v znak Razmik oddelek.3.11.1 Lestvica
O Lestvica možnost lahko raztegne ali stisne izbrano besedilo vodoravno, da prilagodi razmik med znaki. Če je odstotek lestvice večji od 100%, bo znake raztegnil vodoravno; in stisnil bo znake, ko bo odstotek lestvice manjši od 100%.
Kliknite Lestvica in nato na spustnem seznamu izberite odstotek.
nasveti: v predogledu izbranega besedila si lahko ogledate nov razmik med znaki predogled v pogovornem oknu Pisava.

3.11.2 Razmik
O Razmik Možnost bo razširila ali zgostila presledke med znaki v izbranem besedilu. Če izberete razširjeni razmik, bo razmik med znaki večji, medtem ko bo zgoščeni razmik izbrano besedilo omejil.
Kliknite Razmik polje, izberite Razširjen or Zgoščen s spustnega seznama, kot ga potrebujete, in vnesite število točk, ki jih želite razširiti ali strniti By škatla.
nasveti: v predogledu izbranega besedila si lahko ogledate nov razmik med znaki predogled v pogovornem oknu Pisava.

3.11.3 Položaj
O položaj Možnost se lahko premakne navzgor ali navzdol po izbranih znakih za določeno število točk.
Kliknite položaj polje, izberite Dvignjeno or Spuščen s spustnega seznama in nato določite število točk na desni By škatla.
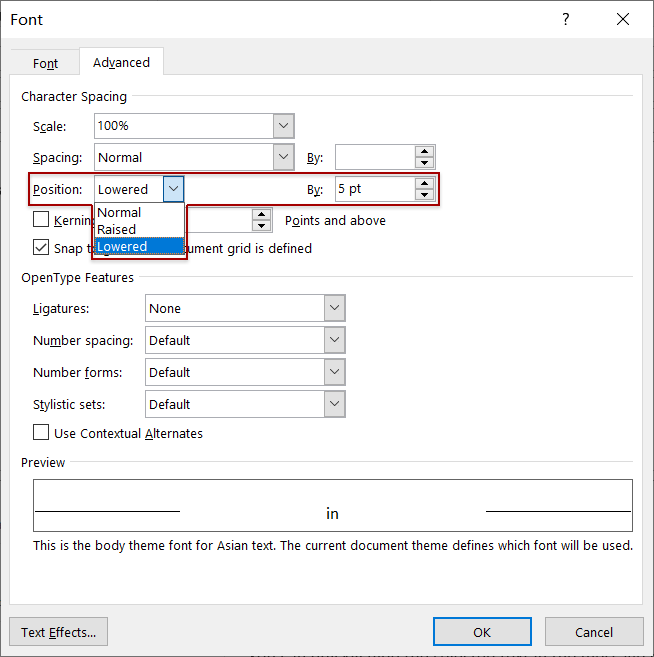
Ko kliknete OK Če želite shraniti nastavitve, boste videli, da se izbrani znaki dvigujejo ali spuščajo za določeno število točk.

3.11.4 Kern za pisave
O Kern za pisave Možnost lahko prilagodi presledke med posebnimi pari znakov, pravi »Te« in naredi presledke med temi posebnimi znaki vizualno podobne.
Odkljukajte Kerning za pisave in določite velikost pisave v Točke in več škatla.
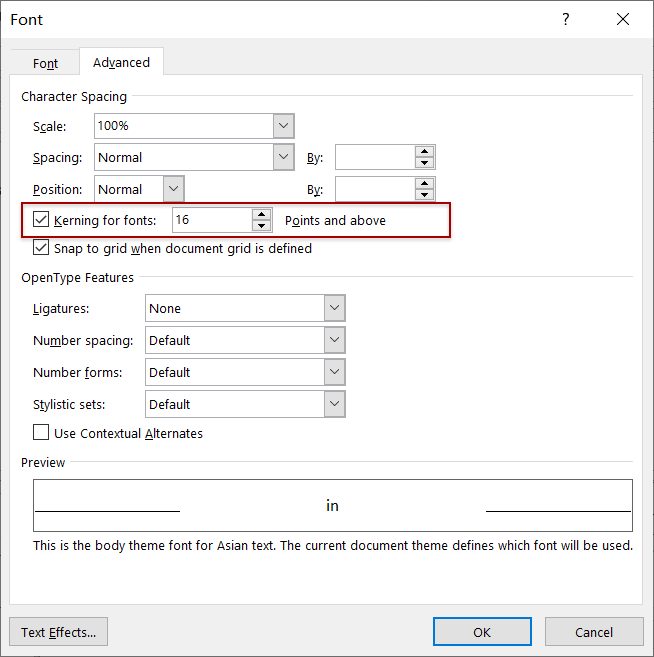
Več člankov ...
Najboljša pisarniška orodja za produktivnost
Kutools za Outlook - Več kot 100 zmogljivih funkcij za nadgradnjo vašega Outlooka
🤖 AI poštni pomočnik: Takojšnja profesionalna e-poštna sporočila z umetno inteligenco – z enim klikom do genialnih odgovorov, popoln ton, večjezično znanje. Preoblikujte pošiljanje e-pošte brez napora! ...
📧 Avtomatizacija e-pošte: Odsoten (na voljo za POP in IMAP) / Načrtujte pošiljanje e-pošte / Samodejna CC/BCC po pravilih pri pošiljanju e-pošte / Samodejno naprej (napredna pravila) / Samodejno dodaj pozdrav / E-poštna sporočila več prejemnikov samodejno razdeli na posamezna sporočila ...
📨 Email upravljanje: Enostaven priklic e-pošte / Blokiraj prevarantska e-poštna sporočila glede na teme in druge / Izbriši podvojena e-poštna sporočila / napredno iskanje / Združite mape ...
📁 Priloge Pro: Shrani paket / Batch Detach / Paketno stiskanje / Samodejno shranite / Samodejno loči / Samodejno stiskanje ...
🌟 Vmesnik Magic: 😊Več lepih in kul emojijev / Povečajte Outlookovo produktivnost s pogledi z zavihki / Minimizirajte Outlook, namesto da bi ga zaprli ...
???? Čudeži z enim klikom: Odgovori vsem z dohodnimi prilogami / E-poštna sporočila proti lažnemu predstavljanju / 🕘Pokaži pošiljateljev časovni pas ...
👩🏼🤝👩🏻 Stiki in koledar: Paketno dodajanje stikov iz izbranih e-poštnih sporočil / Razdelite skupino stikov na posamezne skupine / Odstranite opomnike za rojstni dan ...
Over 100 Lastnosti Čakajte na svoje raziskovanje! Kliknite tukaj, če želite odkriti več.

