Odgovorite na e-poštna sporočila v Outlooku
Na splošno lahko enostavno odgovorimo na e-poštno sporočilo z izbiro e-pošte in klikom Domov > Odgovori or Odgovori vsem v Outlooku. Včasih pa moramo odgovoriti na posebne načine, na primer na preostale priloge izvirnih e-poštnih sporočil v odgovorih, odgovarjati vsem, vključno z nami, samodejno odgovarjati z majhno / veliko pisavo v različnih barvah itd. te težave enega za drugim.
Kazalo vsebine
- 1. Odgovori ali odgovori vsem
- 2. Odgovorite s bližnjicami na tipkovnici
- 3. Splošne nastavitve odgovarjanja
- 4. Odprite odgovore 5. Odgovorite z majhno / veliko pisavo ali drugačno barvo pisave
- 6. Odgovorite na desni strani
- 7. Samodejni odgovor
- 8. Odgovorite s prilogami
- 9. Odgovori vsem, vključno z mano
- 10. Odgovorite v HTML ali navadnem besedilu
- 11. Odgovorite z drugačnim podpisom
Opombe: Metode, predstavljene na tej strani, veljajo za namizni program Microsoft Outlook 2019 v sistemu Windows 10. In navodila se lahko bistveno ali nekoliko razlikujejo glede na različico Microsoft Outlooka in okolja Windows.
1. Odgovori ali odgovori vsem
V Outlook lahko enostavno odgovorite na e-poštno sporočilo na naslednji način:
Če ste vajeni branja e-poštnih sporočil v podoknu za branje, lahko na seznamu sporočil izberete e-poštno sporočilo, na katerega boste odgovorili, in nato kliknite Domov > Odgovori če želite odgovoriti samo pošiljatelju, ali kliknite Domov > Odgovori vsem da odgovorite pošiljatelju in vsem prejemnikom skupaj.

Če raje berete e-pošto v oknu s sporočili, lahko kliknete Sporočilo > Odgovori če želite odgovoriti samo pošiljatelju, ali kliknite Sporočilo > Odgovori vsem da hkrati odgovorite pošiljatelju in vsem prejemnikom.

2. Odgovorite s bližnjicami na tipkovnici
Za učinkovitejše delo bi nekateri uporabniki radi uporabili bližnjične tipke v Outlooku. Bližnjične tipke lahko uporabimo tudi za hiter odgovor na e-pošto v Outlooku.
Po izbiri e-poštnega sporočila na seznamu sporočil ali odpiranju e-poštnega sporočila v oknu s sporočili lahko:
A. Pritisnite Ctrl + R tipke skupaj, da odgovorite na izbrano ali začetno e-pošto samo pošiljatelju;
B. Pritisnite Ctrl + Shift + R , da odgovorite na izbrano ali začetno e-pošto pošiljatelju in vsem prejemnikom v Da in Cc Polja.
3. Splošne nastavitve odgovarjanja
Pri odgovoru na e-poštno sporočilo privzeto vsebuje izvirno sporočilo brez zamika. Vendar pa lahko konfiguriramo možnosti odgovarjanja in spremenimo nastavitve odgovarjanja po potrebi.
1. Kliknite file > možnosti , da odprete pogovorno okno možnosti Outlook.
2. V pogovornem oknu možnosti Outlook kliknite mail v levi stranski vrstici pojdite na Odgovori in posredovanje in izberite eno od možnosti v Ko odgovarjate na sporočilo spustni seznam.

3. kliknite OK gumb.
Opombe:
(1) Če izberete Ne vključite izvirnega sporočila Iz Ko odgovarjate na sporočilo Na spustnem seznamu v pogovornem oknu Možnosti Outlooka bo odgovorno sporočilo ustvarjeno brez vsebine sporočila.

(2) Če izberete Priložite izvirno sporočilo Iz Ko odgovarjate na sporočilo Na spustnem seznamu v pogovornem oknu možnosti Outlook je izvirno sporočilo dodano kot priloga v odgovor.

(3) Če izberete Vključi izvirno besedilo sporočila Iz Ko odgovarjate na sporočilo Na spustnem seznamu v pogovornem oknu možnosti Outlook bo izvirno e-poštno sporočilo (vključno s telesom sporočila in glavo sporočila) dodano v telo sporočila, ki odgovarja.
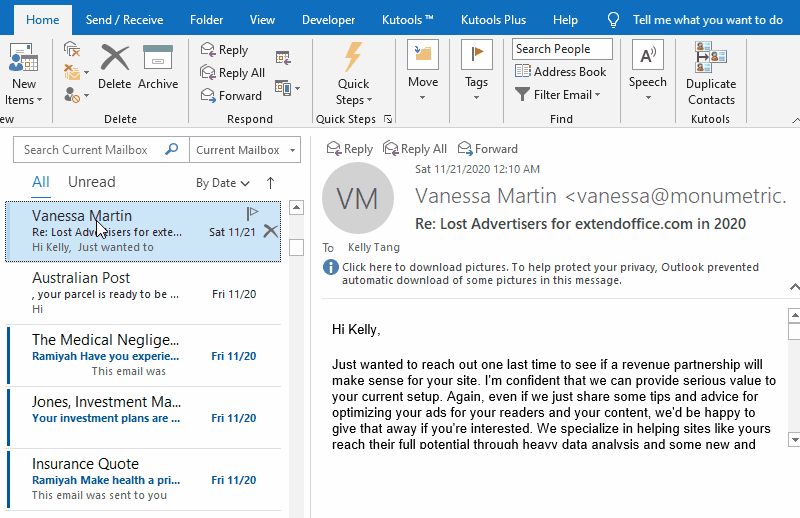
(4) Če izberete Vključi in zamakni izvirno besedilo sporočila Iz Ko odgovarjate na sporočilo Na spustnem seznamu v pogovornem oknu Možnosti Outlooka bo izvirno e-poštno sporočilo (vključno z glavo in vsebino sporočila) dodano v telo sporočila odgovarjajočega sporočila z levo alinejo.

(5) Če izberete Pred vsako vrstico izvirnega sporočila dodajte predpono Iz Ko odgovarjate na sporočilo Na spustnem seznamu v pogovornem oknu Možnosti Outlooka bo izvirno e-poštno sporočilo (vključno z glavo sporočila in vsebino sporočila) dodano v telo sporočila odgovora, na skrajni levi strani vsebine pa je dodana tudi modra navpična črta predpone.

4. Odprite odgovore
Od Outlooka 2013, ko neposredno preberemo in odgovorimo na e-poštno sporočilo v podoknu za branje, je odzivno sporočilo samodejno vdelano v podokno za branje. Nekateri uporabniki Outlooka bodo morda morali odgovoriti v novem oknu. Tukaj bodo v tem razdelku prikazane rešitve za pojav enega ali vseh odgovorov v oknih za sporočila.
4.1 Odprite eno odgovorno sporočilo
Ko je v bralno podokno vdelano odgovorno sporočilo, lahko kliknemo na Pojavi se v zgornjem levem kotu bralnega podokna, če želite neposredno odpreti odgovor v novem oknu za sporočila.

4.2 Vedno izpiši vse odgovore
Outlookove možnosti lahko nastavite tudi tako, da vedno samodejno izpiše odgovore v novih oknih za sporočila.
1. Kliknite file > možnosti , da odprete pogovorno okno možnosti Outlook.
2. V pogovornem oknu možnosti Outlook kliknite mail v levi vrstici pojdite na Odgovori in posredovanje in označite Odprite odgovore in naprej v novem oknu možnost.

3. kliknite OK gumb.
Od zdaj naprej se bodo vsa odzivna sporočila samodejno odprla v novih oknih za sporočila v Outlooku.
Opombe:
(1) Če je Odprite odgovore in naprej v novem oknu Če je možnost omogočena, se bodo vsa sporočila o posredovanju samodejno odprla tudi v novih oknih za sporočila.
(2) Če v oknu s sporočilom najprej odpremo e-poštno sporočilo, nato odgovorimo s klikom Sporočilo > Odgovori or Odgovori vsem, se bo odgovorno sporočilo odprlo v novem oknu neposredno.
5. Odgovorite z majhno / veliko pisavo ali drugačno barvo pisave
Včasih za razlikovanje odgovorov od drugih e-poštnih sporočil, novih e-poštnih sporočil ali posredovanja e-poštnih sporočil želimo v odgovornem sporočilu določiti različne barve ali velikosti pisave. Ta razdelek prikazuje podrobna navodila za to.
1. Kliknite file > možnosti , da odprete pogovorno okno možnosti Outlook.
2. V pogovornem oknu možnosti Outlook kliknite mail v levi vrstici in nato kliknite Pisalne potrebščine in pisave gumb v Sestavi sporočila oddelek.

3. V pogovornem oknu Podpisi in tiskovine kliknite Pisava gumb v Odgovarjanje ali posredovanje sporočil oddelek.

4. V pogovornem oknu Pisava lahko nastavimo pisavo, kot jo potrebujete:
(1) Če želite odgovoriti z večjim ali manjšim besedilom, izberite ustrezno velikost pisave v Velikosti polje s seznamom;
(2) Če želite odgovoriti z drugačnim barvnim besedilom, samo določite barvo pisave v Barva pisave spustni seznam;
(3) Po potrebi lahko nastavimo tudi druge sloge pisave, na primer krepko, ležeče, podčrtano, velike črke, prečrtano itd.

nasveti: Besedilo lahko neposredno predogledamo z vsem določenim oblikovanjem v predogled v pogovornem oknu Pisava.
5. kliknite OK zaporedoma shranite spremembe in zaprete vsa pogovorna okna.
Od zdaj naprej, ko vtipkamo besedilo v odgovorno sporočilo, bo natipkano besedilo samodejno formatirano v določeno barvo, velikost pisave ali druge sloge pisave. Oglejte si posnetek zaslona:

Opombe: Ta postopek bo spremenil tudi sloge pisave in barvo pisave v posredovalnih e-poštnih sporočilih.
6. Odgovorite na desni strani
Nekateri uporabniki Outlooka opazijo, da je v desni stranski vrstici bralnega podokna skupina hitrih ukazov, kot je prikazano spodaj. Ta navpična vrstica nam omogoča, da čim prej izbrišemo, premaknemo, odgovorimo ali odpremo e-pošto. To navpično vrstico lahko omogočimo tudi za hiter odgovor na e-pošto v Outlooku.

1. kliknite Prilagodite orodno vrstico za hitri dostop arrow  v orodni vrstici za hitri dostop> Način dotikanja / miške.
v orodni vrstici za hitri dostop> Način dotikanja / miške.

Opombe:
V nekaterih različicah Outlooka je Način dotikanja / miške skupni ne prikaže v Prilagodite orodno vrstico za hitri dostop spustni meni. Skupno lahko v orodno vrstico za hitri dostop dodamo na naslednji način:
1. klik Prilagodite orodno vrstico za hitri dostop arrow  > Več ukazov;
> Več ukazov;
2. Zdaj se odpre pogovorno okno Možnosti Outlooka s Orodna vrstica za hitri dostop omogočeno v levi vrstici. Moramo (1) izberite Vsi ukazi Iz Izberite ukaze iz spustni seznam, (2) kliknite, da označite Način dotikanja / miške v levem seznamskem polju, (3) kliknite Dodaj gumb, (4) Kliknite OK gumb.

2. Potem je Način dotikanja / miške ukaz je dodan v orodno vrstico za hitri dostop. Kliknite Način dotikanja / miške Gumb  In nato izberite na dotik iz spustnega menija.
In nato izberite na dotik iz spustnega menija.

Zdaj je skupina hitrih ukazov dodana navpično na desni strani bralnega podokna.
3. Na seznamu sporočil kliknite, da izberete e-pošto, na katero boste odgovorili, kliknite odgovor Gumb  v skrajnem desnem podoknu za branje in nato izberite Odgovori or Odgovori vsem iz spustnega menija.
v skrajnem desnem podoknu za branje in nato izberite Odgovori or Odgovori vsem iz spustnega menija.

4. Nato je odgovorno sporočilo vdelano v bralno podokno. Sestavite in pošljite po potrebi.
Opombe:
(1) Lahko kliknete Način dotikanja / miške > Miški način v orodni vrstici za hitri dostop, da skrijete skupino hitrih zbirk na desni strani bralnega podokna.
(2) V tem primeru, če želite odpreti odgovor, kliknite na Pojavi se gumb skupine hitrih ukazov, da ga odprete v oknu za sporočila.
7. Samodejni odgovor
Če v naš Outlook prispejo nova e-poštna sporočila, ko nismo v službi, pravijo, da smo na počitnicah, na kosilu itd., Lahko omogočimo samodejne odgovore na ta e-poštni odgovor pravočasno.
7.1 Pošiljanje samodejnih odgovorov s funkcijo samodejnih odgovorov
Za vrste menjalnih računov lahko omogočimo Samodejni odgovori funkcija za enostavno odzivanje na nova e-poštna sporočila v Outlooku.
1. Kliknite file > Informacije > Samodejni odgovori.

2. V pogovornem oknu Automatic Relies Replies morate samodejno:
(1) Preverite Pošljite samodejne odgovore možnost;
(2) Neobvezno. Označite Pošljejte le v tem časovnem obdobju in nato po potrebi določite začetni in končni čas.
(3) Pod V notranjosti moje organizacije zavihek vnesite vsebino sporočila samodejnih odgovorov.

Opombe: Če moramo samodejno odgovoriti na vsa prejeta e-poštna sporočila, lahko omogočite Zunaj moje organizacije zavihek, preverite Samo moji stiki or Kdorkoli zunaj moje organizacije možnost, kot jo potrebujete, in nato vnesite vsebino sporočila.

3. Kliknite OK gumb.
Od zdaj naprej, ko bomo odprli poštne mape določenega računa za izmenjavo, bo pod trakom prikazana vodoravna opomba, ki nas opozarja:Za ta račun se pošiljajo samodejni odgovori". In lahko kliknemo izklopite , če želite onemogočiti samodejne odgovore, in kliknite gumb x na skrajni desni, da skrijete opombo.

7.2 Pošljite samodejne odgovore z e-poštnim pravilom
Kolikor vemo, e-poštni računi POP3 ali IMAP ne podpirajo samodejnih odgovorov v Outlooku. Če je naša vrsta e-poštnega računa POP3 ali IMAP, lahko ustvarimo pravilo za e-pošto, da omogočimo samodejne odgovore v Outlooku.
Najprej moramo ustvariti e-poštno predlogo za pravilo samodejnih odgovorov.
1. Ustvari Domov > nova elektronska pošta da ustvarite novo e-poštno sporočilo in vnesite vsebino s samodejnim odgovorom v telo sporočila.

2. V novem oknu za sestavljanje sporočil kliknite file > Shrani kot.
3. V pogovorno okno Shrani kot vnesite ime za predlogo in izberite Oblika predloge Iz Shrani kot vrsto in kliknite spustni seznam Shrani gumb.

Zdaj je ustvarjena predloga za samodejni odgovor. Lahko nadaljujemo z ustvarjanjem pravila samodejnega odgovarjanja.
4. Kliknite Domov > Pravila > Upravljanje pravil in opozoril.

5. V pogovornem oknu Pravila in opozorila pod E-poštna pravila Kliknite jeziček Novo pravilo gumb.

6. V čarovniku za pravila kliknite, da označite Uporabi pravilo o sporočilih, ki jih prejmem in kliknite na Naslednji gumb.

7. V drugem čarovniku za pravila določite pogoje, po katerih boste filtrirali prejeta e-poštna sporočila (v mojem primeru označim pošlji samo meni ) in kliknite Naslednji gumb.

8. V tretjem čarovniku označite odgovorite s posebno predlogo možnost v korak 1 in kliknite podčrtano besedilo določeno predlogo v korak 2 oddelek.

9. V uvodu pogovorno okno Izberite predlogo za odgovor izberite Uporabniške predloge v datotečnem sistemu Iz Poglej v na spustnem seznamu kliknite, da izberete predlogo za samodejni odgovor, ki smo jo pravkar ustvarili, in kliknite na Odprto gumb.

10. Vrne se v tretji čarovnik za pravila, kliknite Naslednji gumb.
11. V četrtem čarovniku za pravila določite izjeme po potrebi ali ne nastavite nobenih izjem in kliknite Naslednji gumb.
12. V zadnjem čarovniku za pravila poimenujte pravilo v korak 1 potrdite možnosti za zagon po potrebi v korak 2 in kliknite Konec gumb.

13. V pojavnem pogovornem oknu Microsoft Outlook kliknite OK gumb za naprej.
14. Nato se vrne v pogovorno okno Pravila in opozorila. Prepričajte se, da je novo ustvarjeno pravilo samodejnega odgovora označeno, in kliknite OK , da zaprete pogovorno okno.
Od zdaj naprej bodo na vsa nova e-poštna sporočila, ki ustrezajo določenim pogojem, samodejno odgovorili s prednastavljeno predlogo za odgovor.
7.3 Pošlji samodejne odgovore neodvisnega dodatka
Ta razdelek uvaja dodatek tretje osebe, Kutools za Outlook, da hitro omogočite samodejne odgovore s prednastavljeno vsebino odgovorov na en ali več e-poštnih računov, ne glede na to, za katere vrste gre!
Kutools za Outlook: Napolnite Outlook z več kot 100 orodji, ki jih morate imeti. Preizkusite ga BREZPLAČNO 60 dni, brez obveznosti! Preberite več ... Download Now!
1. Po namestitvi Kutools za Outlook, Kliknite Kutools > Odgovori > Upravitelj samodejnih odgovorov v Outlooku.

2. V pogovornem oknu Upravitelja samodejnih odgovorov lahko naredimo naslednje:
(1) Označite e-poštne račune, za katere bomo omogočili samodejne odgovore;
(2) V Predpona teme samodejnega odgovora v polje vnesite besede, ki bodo dodane pred predmeti izvirnih e-poštnih sporočil;
(3) V Besedilo samodejnega odgovora vnesite vsebino s samodejnim odgovorom.

3. Kliknite OK . Potem je za določene e-poštne račune omogočena funkcija samodejnega odgovora. Od zdaj naprej, ko bodo nova e-poštna sporočila prišla v te e-poštne račune, bodo nanje samodejno odgovorili z navedeno vsebino.
Opombe: Funkcijo samodejnega odgovora lahko enostavno onemogočimo s klikom Kutools > Odgovori > Omogoči samodejni odgovor še enkrat.
8. Odgovorite s prilogami
Pri odgovoru na e-poštno sporočilo v Outlooku priloge v izvirnem e-poštnem sporočilu ne bodo privzeto dodane. Če želimo, da ostanejo priloge v odgovornem sporočilu, lahko uporabimo funkcijo dodajanja ali lepljenja tretjih oseb, da to storimo.
8.1 Odgovorite s prilogami s kopiranjem in lepljenjem
Za odgovor s prilogami v Outlooku lahko kopiramo vse priloge iz prvotnega e-poštnega sporočila in nato prilepimo v odgovorno sporočilo.
1. Kliknite, da odprete e-poštno sporočilo, na katerega bomo odgovorili v bralnem podoknu.
2. Z desno miškino tipko kliknite katero koli prilogo in izberite Izberi vse iz kontekstnega menija.

3. Pritisnite Ctrl + C tipke za kopiranje teh izbranih prilog.
4. Kliknite Domov > Odgovori or Odgovori vsem da odgovorite na e-poštno sporočilo.
5. Zdaj se odpre odgovor. Postavite kurzor v telo sporočila in pritisnite Ctrl + V tipke za lepljenje prilog. Nato bomo videli, da so vsi priponki dodani v vrstico za priloge.

6. Sestavite odgovor in ga po potrebi pošljite.
8.2 Odgovor s prilogo neodvisnega dodatka
Lahko uporabimo tudi neodvisni dodatek, Kutools za Outlook, da hitro odgovorite na e-poštno sporočilo z ostalimi vsemi prilogami izvirnega e-poštnega sporočila v Outlooku.
Kutools za Outlook: Napolnite Outlook z več kot 100 orodji, ki jih morate imeti. Preizkusite ga BREZPLAČNO 60 dni, brez obveznosti! Preberite več ... Download Now!
1. Izberite e-poštno sporočilo, na katerega bomo odgovorili, in kliknite Kutools > Odgovori > Odgovorite s prilogo or Odgovori vsem s prilogo.

2. Nato se odpre odzivno sporočilo s preostalimi vsemi prilogami izvirnega e-poštnega sporočila. Sestavite odgovor in ga po potrebi pošljite.
9. Odgovori vsem, vključno z mano
Ko uporabimo Odgovori vsem funkcija za odgovor na e-poštno sporočilo pošiljatelju in drugim prejemnikom, moj e-poštni naslov ni vključen kot prejemnik v odgovorno sporočilo. Tukaj bo ta odsek predstavil dve rešitvi za odgovor vsem, vključno z mano.
9.1 Odgovorite vsem, vključno z mano, po e-poštnem pravilu
Ustvarimo lahko pravilo za e-pošto, da si vedno odgovorimo v odgovoru v Outlooku, da težavo enostavno rešimo.
1. Kliknite Domov > Pravila > Upravljanje pravil in opozoril.

2. V pogovornem oknu Pravila in opozorila pod E-poštna pravila Kliknite jeziček Novo pravilo gumb.

3. V čarovniku za pravila kliknite, da označite Uporabi pravilo za sporočila, ki jih pošiljam in kliknite na Naslednji gumb.

4. V drugem čarovniku za pravila označite z določenimi besedami v temi možnost v korak 1 in kliknite podčrtano besedilo določene besede v korak 2 oddelek.

5. V pogovornem oknu Search Text vnesite RE: v prvem polju kliknite Dodaj gumb in nato kliknite OK . Oglejte si posnetek zaslona:

6. Nato se vrne v drugi čarovnik za pravila, kliknite Naslednji gumb.
7. V tretjem čarovniku za pravila označite Cc sporočilo ljudem ali javni skupini možnost v korak 1 in kliknite podčrtano besedilo ljudi ali javne skupine v korak 2 oddelek.

8. V pojavno okno Rule Address vnesite naše e-poštne naslove v Da in kliknite OK gumb.

nasveti:
(1) Če moramo kopirati odgovore na več stikov, vnesite e-poštne naslove teh stikov in jih ločite s podpičji.
(2) Lahko tudi kliknemo, da izberemo stike, in nato kliknemo Da , če želite te stike dodati kot prejemnike.
9. Nato se vrne v tretji čarovnik za pravila in klikne Naslednji gumb za naprej.
10. V četrtem čarovniku za pravila določite ali ne določite nobenih izjem po potrebi in kliknite Naslednji gumb.
11. Zdaj se odpre zadnji čarovnik za pravila. Naredimo lahko naslednje:
(1) Vnesite ime za novo pravilo v korak 1 škatla;
(2) V korak 2 po potrebi preverite možnosti delovanja;
(3) Kliknite Konec gumb.

12. V pojavnem pogovornem oknu Microsoft Outlook kliknite OK gumb.
13. Nato se vrne v pogovorno okno Pravila in opozorila. Preverite, ali je novo pravilo za e-pošto označeno, in kliknite OK , da zaprete pogovorno okno.
Od zdaj naprej bodo vsi odgovori, ki jih pošljemo, samodejno kopirani v sebe.
Opombe:
(1) To pravilo ne bo samo odgovorilo, da odgovorimo vsem prejemnikom, ampak tudi, da odgovarjamo samo pošiljateljem.
(2) Tudi če je v vašem Outlooku več e-poštnih računov, pravilo ne more določiti, v katerem e-poštnem računu ostanejo e-poštna sporočila, odgovori pa bodo kopirani samo na določen e-poštni račun.
9.2 Odgovorite vsem, vključno z mano, z neverjetnim orodjem
Lahko uporabimo tudi neodvisni dodatek, Kutools za Outlook, da omogočite Vključi sebe, ko odgovorim vsem in v odgovor v odgovoru vedno dodajte svoj e-poštni račun kot prejemnika.
Kutools za Outlook: Napolnite Outlook z več kot 100 orodji, ki jih morate imeti. Preizkusite ga BREZPLAČNO 60 dni, brez obveznosti! Preberite več ... Download Now!
1. Po namestitvi Kutools za Outlook, Kliknite Kutools > možnosti.

2. Zdaj se odpre pogovorno okno Možnosti. Omogočite Odgovori zavihek, označite Vključi sebe, ko odgovorim vsem in kliknite na OK gumb.

Od zdaj naprej, ko izberemo e-poštno sporočilo in kliknemo Domov > Odgovori vsem, Naš e-poštni naslov bo samodejno dodan kot prejemnik v odgovor.
Opombe: Če je v našem Outlooku več e-poštnih računov, bo kot odgovor prejemniku dodan samo e-poštni račun, v katerem ostane trenutno odgovorjeno e-poštno sporočilo.
10. Odgovorite v HTML ali navadnem besedilu
Običajno prejmemo e-pošto v različnih oblikah sporočil, odgovori pa privzeto podedujejo obliko sporočila izvirne e-pošte. Lahko pa spremenimo obliko sporočila za eno sporočilo, ki odgovarja, ali pa vedno odgovorimo na e-pošto v določeni obliki sporočila. O teh vprašanjih smo govorili že v drugih temah in kliknite ustrezne povezave, da dobite podrobne informacije:
10.1 Spremenite obliko sporočila za eno odgovorno sporočilo:
https://www.extendoffice.com/outlook-tutorials-edit-send-emails/advanced-compose-emails/outlook-message-formats.html#a2
10.2 Vedno odgovori v obliki navadnega besedila:
https://www.extendoffice.com/outlook-tutorials-edit-send-emails/advanced-compose-emails/outlook-message-formats.html#a5
10.3 Vedno odgovori v obliki HTML:
https://www.extendoffice.com/outlook-tutorials-edit-send-emails/advanced-compose-emails/outlook-message-formats.html#a6
11. Odgovorite z drugačnim podpisom
Kolikor vemo, lahko določimo različne podpise za e-poštne račune in omogočimo tudi določitev različnih podpisov za nova e-poštna sporočila in odgovore / posredovanja. Za podrobne informacije kliknite spodnjo hiperpovezavo:
https://www.extendoffice.com/outlook-tutorials-edit-send-emails/advanced-compose-emails/email-signatures.html#insert-automatically
Več člankov ...
Najboljša pisarniška orodja za produktivnost
Kutools za Outlook - Več kot 100 zmogljivih funkcij za nadgradnjo vašega Outlooka
🤖 AI poštni pomočnik: Takojšnja profesionalna e-poštna sporočila z umetno inteligenco – z enim klikom do genialnih odgovorov, popoln ton, večjezično znanje. Preoblikujte pošiljanje e-pošte brez napora! ...
📧 Avtomatizacija e-pošte: Odsoten (na voljo za POP in IMAP) / Načrtujte pošiljanje e-pošte / Samodejna CC/BCC po pravilih pri pošiljanju e-pošte / Samodejno naprej (napredna pravila) / Samodejno dodaj pozdrav / E-poštna sporočila več prejemnikov samodejno razdeli na posamezna sporočila ...
📨 Email upravljanje: Enostaven priklic e-pošte / Blokiraj prevarantska e-poštna sporočila glede na teme in druge / Izbriši podvojena e-poštna sporočila / napredno iskanje / Združite mape ...
📁 Priloge Pro: Shrani paket / Batch Detach / Paketno stiskanje / Samodejno shranite / Samodejno loči / Samodejno stiskanje ...
🌟 Vmesnik Magic: 😊Več lepih in kul emojijev / Povečajte Outlookovo produktivnost s pogledi z zavihki / Minimizirajte Outlook, namesto da bi ga zaprli ...
???? Čudeži z enim klikom: Odgovori vsem z dohodnimi prilogami / E-poštna sporočila proti lažnemu predstavljanju / 🕘Pokaži pošiljateljev časovni pas ...
👩🏼🤝👩🏻 Stiki in koledar: Paketno dodajanje stikov iz izbranih e-poštnih sporočil / Razdelite skupino stikov na posamezne skupine / Odstranite opomnike za rojstni dan ...
Over 100 Lastnosti Čakajte na svoje raziskovanje! Kliknite tukaj, če želite odkriti več.

